Jak naprawić iPhone wibruje 3 razy po podłączeniu do komputera
Autor: Vernon Roderick, Ostatnia aktualizacja: 6 lipca 2020 r
Obecnie większość ludzi używa smartfonów w codziennych czynnościach, zarówno w celach osobistych, zawodowych, jak i biznesowych. Popularne urządzenie, takie jak iPhone, to poręczny i mobilny smartfon, który służy do wysyłania i odbierania wiadomości, e-maili, czatów, robienia zdjęć i filmów, odtwarzania muzyki, gier i wielu innych. Urządzenie iPhone można również podłączyć do komputera za pomocą kabla USB, jeśli chcesz uzyskać dostęp do plików i zarządzać nimi, przesyłać je lub tworzyć kopie zapasowe danych za pośrednictwem iTunes lub iCloud.
Jednak pojawiają się takie problemy iPhone wibruje 3 razy po podłączeniu do komputera. Przyczyny tego są różne, aw tym artykule poprowadzimy Cię, jak rozwiązać problem.
Część 1. Odzyskaj dane iPhone'a z FoneDog iOS System RecoveryCzęść 2:14 różnych metod rozwiązywania problemów iPhone wibruje 3 razy po podłączeniu do komputeraCzęść 3. Podsumowanie
Część 1. Odzyskaj dane iPhone'a z FoneDog iOS System Recovery
Jeśli napotkasz jakiekolwiek problemy z urządzeniami iOS, takimi jak iPhone, oto niezawodne i skuteczne oprogramowanie, którego możesz użyć. Odzyskiwanie systemu FoneDog iOS pomoże naprawić Twoje urządzenia iOS z powrotem do normalnego stanu bez utraty danych. Automatycznie wykrywa urządzenia z systemem iOS, gdy występują problemy.
Narzędzie obsługuje różne modele i wersje urządzeń z systemem iOS. Problemy takie jak iPhone wibruje 3 razy po podłączeniu do komputera, kod błędu iTunes, iPhone ciągle uruchamia się ponownie, status zamrożenia i inne błędy systemowe można sprawdzić i naprawić za pomocą programu FoneDog iOS System Recovery.
Odzyskiwanie systemu iOS
Napraw różne problemy z systemem iOS, takie jak tryb odzyskiwania, tryb DFU, zapętlenie białego ekranu przy starcie itp.
Ustaw urządzenie iOS na normalne z białego logo Apple, czarnego ekranu, niebieskiego ekranu, czerwonego ekranu.
Napraw tylko iOS na normalnym poziomie, bez utraty danych.
Napraw błąd iTunes 3600, błąd 9, błąd 14 i różne kody błędów iPhone'a
Odblokuj iPhone'a, iPada i iPoda touch.
Darmowe pobieranie
Darmowe pobieranie

To narzędzie aplikacji może rozwiązać problem w trybie standardowym lub zaawansowanym. Pierwsza z nich naprawi twoje urządzenie iPhone bez utraty danych, podczas gdy tryb zaawansowany naprawi twoje urządzenie, gdy tryb standardowy zawiedzie, ale spowoduje utratę danych. Bezpłatną wersję aplikacji można pobrać ze strony internetowej, która działa zarówno w systemie Windows, jak i Mac OS. Oferuje 30-dniową gwarancję zwrotu pieniędzy, jeśli chcesz go kupić.
Krok 01. Uruchom FoneDog iOS System Recovery
Po pobraniu i zainstalowaniu FoneDog iOS System Recovery, uruchom program za pomocą menu Start, ikony skrótu na pulpicie lub przypiętej ikony na pasku zadań. Podłącz urządzenie iOS, takie jak iPhone, do komputera za pomocą kabla USB.
Krok 02. Wybierz model urządzenia iOS
Po pomyślnym nawiązaniu połączenia między komputerem a urządzeniem z systemem iOS kliknij przycisk Start. Następnie wybierz model, typ i kategorię urządzenia iOS. Kliknij Pobierz i wybierz wersję iOS do pobrania.
Krok 03. Pobierz oprogramowanie układowe iOS
Następnym krokiem jest kliknięcie przycisku Pobierz, aby kontynuować pobieranie oprogramowania układowego iOS zgodnie z wersją urządzenia iOS. Następnie kliknij przycisk Dalej.
Krok 04. Napraw urządzenie iOS
Po pobraniu Twoje urządzenie iPhone zostanie automatycznie naprawione. Poczekaj, aż proces naprawy zostanie zakończony. Upewnij się, że nie ma żadnych przerw w trakcie procesu. Po wyświetleniu monitu uruchom ponownie urządzenie.
Darmowe pobieranieDarmowe pobieranie
Część 2:14 różnych metod rozwiązywania problemów iPhone wibruje 3 razy po podłączeniu do komputera
W tej sekcji przedstawiono wiele sposobów lub metod wraz z instrukcjami krok po kroku, jak rozwiązać problem na urządzeniu iPhone, w szczególności iTunes nie mógł połączyć się z tym iPhonem, którego nie masz uprawnień. Kroki metody będą się różnić w zależności od modelu urządzenia iPhone, wersji i sytuacji problemu.
Metoda 1. Uruchom ponownie urządzenie iPhone
W przypadku każdego problemu pierwszą metodą jest ponowne uruchomienie urządzenia iPhone. Ta czynność spowoduje opróżnienie pamięci i wyczyszczenie pamięci podręcznej, dzięki czemu urządzenie iPhone będzie działać lepiej. Jak ponownie uruchomić iPhone'a:
- Krok 01. Naciśnij i przytrzymaj Power On / Off w tym samym czasie przez kilka sekund.
- Krok 02. Przeciągnij Przesuń, aby wyłączyć ikona od lewej do prawej.
- Krok 03. Gdy urządzenie iPhone całkowicie się wyłączy, naciśnij ponownie przycisk zasilania, aby włączyć urządzenie.
- Krok 04. Po wyświetleniu monitu wprowadź hasło urządzenia.
- Krok 05. Po uruchomieniu urządzenia iPhone podłącz urządzenie iPhone do komputera i sprawdź, czy problem został już rozwiązany.

Metoda 2. Użyj innego, sprawnego kabla Apple USB
Przyczyną może być również uszkodzony kabel USB iPhone wibruje 3 razy po podłączeniu do komputera. Możesz spróbować użyć innego kabla Apple USB, który jest bezbłędny i dostosowany do Twojego urządzenia iPhone. Odłącz urządzenie iPhone od komputera i podłącz je ponownie za pomocą nowego kabla Apple USB.
Metoda 3. Podłącz urządzenie iPhone do innego portu USB
Jeśli nadal, nie działa, gdy używasz innego bezawaryjnego kabla Apple USB, spróbuj podłączyć urządzenie iPhone do innego portu USB w komputerze. Jeśli używasz koncentratora USB, spróbuj go nie używać, ale zamiast tego podłącz urządzenie iPhone bezpośrednio do komputera.
Metoda 4. Podłącz urządzenie iPhone do innego komputera
Jeśli po wykonaniu poprzednich metod problem nadal występuje, spróbuj podłączyć urządzenie iPhone do innego komputera i sprawdź, czy działa. Upewnij się również, że iTunes zainstalowany na komputerze jest najnowszą wersją. Jeśli tak nie jest, pobierz najnowszą aktualizację ze strony Apple i zainstaluj ją na swoim komputerze.
Metoda 5. Wyłącz tryb ograniczonego portu USB urządzenia
Kolejny powód iPhone wibruje 3 razy po podłączeniu do komputera występuje, gdy urządzenie jest w trybie ograniczonym USB. Jest to funkcja bezpieczeństwa na urządzeniach iOS z najnowszymi wersjami iOS, która uniemożliwia akcesoriom USB nawiązywanie połączeń danych z urządzeniem, jeśli nie zostało odblokowane przez ponad godzinę. W ten sposób tryb ograniczonego dostępu USB blokuje hakerom przechwytywanie urządzenia iPhone. Czasami jednak ten tryb zapobiega również ładowaniu urządzenia iOS.
Jak wyłączyć tryb ograniczony USB:
- Krok 01. Na urządzeniu iPhone przejdź do Ustawienia.
- Krok 02. Stuknij w Identyfikator twarzy i kod dostępu or Wybierz identyfikator i kod dostępu.
- Krok 03. Po wyświetleniu monitu wprowadź hasło urządzenia.
- Krok 04. Przełącz na Akcesoria USBopcja (musi być w kolorze zielonym), aby wyłączyć tryb ograniczony USB.
Metoda 6. Uruchom tryb odzyskiwania urządzenia iPhone
Aby rozwiązać ten problem, iPhone wibruje 3 razy po podłączeniu do komputera, spróbuj uruchomienie trybu odzyskiwania na urządzeniu iPhone. Spowoduje to ponowne zainstalowanie najnowszego systemu iOS i nie spowoduje usunięcia danych z urządzenia, ale na wszelki wypadek możesz spróbować wykonać kopię zapasową danych.
- Krok 01. Podłącz urządzenie iPhone do komputera.
- Krok 02. Otworzyć iTunes
- Krok 03. Gdy urządzenie iPhone jest podłączone, wykonaj wymuszone ponowne uruchomienie urządzenia. Przyciski do naciśnięcia zależą od wersji urządzenia iPhone.
- Krok 04. Na ekranie pojawi się logo Apple. Nadal przytrzymaj przyciski i zwolnij je, gdy zobaczysz tryb przywracania.
- Krok 05. Pojawi się komunikat potwierdzający: „Wystąpił problem z iPhonem, który wymaga aktualizacji lub przywrócenia”. Stuknij w aktualizacja
Aktualizacja urządzenia iPhone zachowuje ustawienia i zawartość. Z drugiej strony opcja Przywróć spowoduje usunięcie wszystkich ustawień i treści, które będą wymagać wykonania kopii zapasowej danych w urządzeniu iPhone.
- Krok 06. iTunes dokona ponownej instalacji iOS na twoim urządzeniu iPhone. Poczekaj, aż iTunes zakończy proces pobierania i instalacji oprogramowania. Jeśli urządzenie iPhone wychodzi z trybu odzyskiwania, spróbuj ponownie wykonać kroki odzyskiwania.
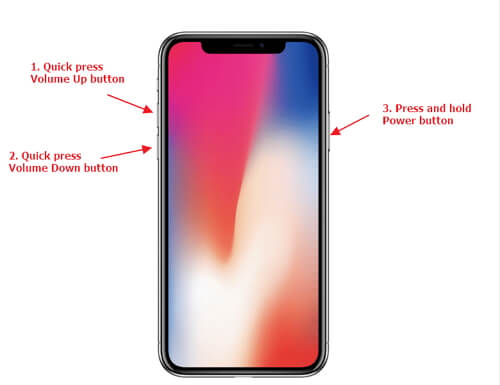
Metoda 7. Wyłącz wibracje w urządzeniu iPhone
Jeśli w urządzeniu włączone są wibracje, możliwe, że iPhone wibruje 3 razy po podłączeniu do komputera, gdy są dostępne powiadomienia. Spróbuj wyłączyć funkcję wibracji, gdy urządzenie iPhone jest w trybie cichym lub wyłącz wszystkie wibracje w urządzeniu.
- Krok 01. Na urządzeniu iPhone przejdź do Ustawienia.
- Krok 02. Stuknij w Dźwięki.
- Krok 03. Wyłącz Wibracja w trybie cichymopcję, przełączając pasek w lewo (musi być wyszarzony).
- Krok 04. Naciśnij strzałkę, aby wrócić do Ustawienia.
- Krok 05. Stuknij w Ogólne warunki.
- Krok 06. Stuknij w dostępność.
- Krok 07. Wyłącz Wibracja Spowoduje to wyłączenie wszystkich wibracji.
Metoda 8. Opróżnij baterię urządzenia iPhone
Gdy iPhone wibruje 3 razy po podłączeniu do komputera, jeśli ponowne uruchomienie nie zadziała, spróbuj wyłączyć urządzenie iPhone lub poczekaj, aż bateria wyczerpie się do całkowitego wyczerpania. Gdy się wyłączy, naładuj urządzenie iPhone i ponownie połącz się z komputerem, aby sprawdzić, czy teraz działa.
Metoda 9. Sprawdź, czy urządzenie iPhone nie jest zawilgocone
Sprawdź, czy urządzenie iPhone zostało mokre lub wilgotne wodą, ponieważ może to spowodować problem iPhone wibruje 3 razy po podłączeniu do komputera. Przed użyciem lub podłączeniem do komputera wyłącz urządzenie i pozwól mu wyschnąć.
Metoda 10. Zaktualizuj sterownik Apple USB
Spróbuj zaktualizować sterownik Apple USB na komputerze i sprawdź, czy iPhone wibruje 3 razy po podłączeniu do komputera.
- Krok 01. Podłącz ponownie urządzenie iPhone do komputera za pomocą kabla USB. Zamknij aplikację iTunes, jeśli jest otwarta.
- Krok 02. Na komputerze uzyskaj dostęp do pliku Device Manager.
- Naciśnij i przytrzymaj przycisk Logo systemu Windows i R Klawisze dopóki run pojawi się okno dialogowe. Wchodzić MSC aby uruchomić Menedżera urządzeń i naciśnij klawisz Enter.
- Krok 03. Rozwiń Urządzenia przenośne aby zobaczyć pod nim swoje urządzenie iPhone.
- Krok 04. Kliknij prawym przyciskiem myszy urządzenie iPhone i wybierz Aktualizuj sterownik.
- Krok 05. Kliknij Wyszukaj automatycznie zaktualizowane oprogramowanie sterownika do aktualizacji sterownik Apple USB.
- Krok 06: Poczekaj, aż instalacja sterownika zostanie zakończona. Przejdź do Windows Update z menu Start, a następnie wybierz Ustawienia, Kliknij Aktualizacja & Security. Upewnij się, że nie ma już dostępnych aktualizacji. Jeśli tak, kliknij Pobierz i zainstaluj.
Odzyskiwanie systemu iOS
Napraw różne problemy z systemem iOS, takie jak tryb odzyskiwania, tryb DFU, zapętlenie białego ekranu przy starcie itp.
Ustaw urządzenie iOS na normalne z białego logo Apple, czarnego ekranu, niebieskiego ekranu, czerwonego ekranu.
Napraw tylko iOS na normalnym poziomie, bez utraty danych.
Napraw błąd iTunes 3600, błąd 9, błąd 14 i różne kody błędów iPhone'a
Odblokuj iPhone'a, iPada i iPoda touch.
Darmowe pobieranie
Darmowe pobieranie

Metoda 11. Zaktualizuj urządzenie do najnowszej wersji iOS
Upewnij się, że urządzenie iPhone działa w najnowszej wersji systemu iOS, aby zapobiec problemowi, że iPhone wibruje 3 razy po podłączeniu do komputera.
- Krok 01. Na urządzeniu iPhone przejdź do
- Krok 02. Stuknij w Ogólne warunki.
- Krok 03. Kran Aktualizacja oprogramowania.
- Krok 04. Stuknij w Pobierz i zainstaluj jeśli są dostępne aktualizacje.
- Krok 05. Poczekaj, aż instalacja iOS zostanie zakończona i uruchom ponownie urządzenie iPhone.
- Krok 06. Następnie ponownie podłącz urządzenie iPhone do komputera.
Metoda 12. Zresetuj urządzenie iPhone
Zresetowanie urządzenia iPhone do ustawień fabrycznych spowoduje usunięcie wszystkich danych, dlatego zaleca się wykonanie kopii zapasowej i przywrócenie go do urządzenia po resecie. Możesz użyć iCloud lub iTunes, aby wykonać kopię zapasową.
- Krok 01. Na urządzeniu iPhone przejdź do
- Krok 02. Stuknij w Ogólne warunki.
- Krok 03. Następnie dotknij Zresetuj.
- Krok 04. Stuknij w Wymaż całą zawartość i ustawienia.
- Krok 05. Pojawi się komunikat z prośbą o zaktualizowanie kopii zapasowej iCloud przed zresetowaniem. Yt ap on Utwórz kopię zapasową, a następnie usuń.
- Krok 06. Po wyświetleniu monitu wprowadź hasło.
- Krok 07. Kran Wymaż iPhone'a aby rozpocząć proces resetowania. Poczekaj na zakończenie resetowania urządzenia.
- Krok 08. Po zresetowaniu przywróć kopię zapasową danych do urządzenia iPhone.
Metoda 13. Sprawdź, czy nie ma uszkodzeń sprzętu
Gdy problem na iPhonie wibruje 3 razy po podłączeniu do komputera nadal nie jest rozwiązany po wykonaniu poprawek związanych z oprogramowaniem, spróbuj sprawdzić port USB Lightning w urządzeniu iOS pod kątem zabrudzeń lub uszkodzeń, a także płytę główną urządzenia i inne części sprzętowe . Oddaj iPhone'a do sprawdzenia w warsztacie lub udaj się do najbliższego centrum wsparcia Apple.
Metoda 14. Skontaktuj się ze Wsparciem Apple
Jeśli problem nadal nie zostanie rozwiązany, że iPhone wibruje 3 razy po podłączeniu do komputera, możesz skontaktować się z Wsparcie Apple online lub przejdź do najbliższego centrum wsparcia Apple, aby mogli przyjrzeć się Twojemu urządzeniu iPhone i sprawdzić, czy sprzęt nie jest uszkodzony.
Część 3. Podsumowanie
Może to być niepokojące, gdy napotkasz problem z iPhone urządzenie. Jednym z takich przykładów jest sytuacja, gdy iPhone wibruje 3 razy po podłączeniu do komputera i musisz uzyskać dostęp do swoich plików i zsynchronizować je z komputerem.
Dzieje się tak z wielu powodów i można go rozwiązać za pomocą tego przewodnika samouczka. Przedstawia różne metody, które możesz wypróbować i sprawdzić, czy zadziałają na twoim końcu. Naprawa urządzenia iPhone jest możliwa i wygodna dzięki niezawodnemu i skutecznemu narzędziu, jakim jest FoneDog iOS System Recovery.
Zostaw komentarz
Komentarz
Odzyskiwanie systemu iOS
Napraw różne błędy systemowe iOS z powrotem do normalnego stanu.
Darmowe pobieranie Darmowe pobieranieGorące artykuły
- Jak zresetować zablokowany iPhone, jeśli jego hasło zostało zapomniane
- Jak naprawić błąd RecBoot
- Najlepszy sposób na rozwiązanie błędu podczas wchodzenia w tryb odzyskiwania
- Jak przywrócić ustawienia fabryczne iPhone'a bez hasła
- iPhone wciąż uruchamia się ponownie? Oto jak to naprawić!
- Rozwiązania dotyczące aktualizacji oprogramowania nie powiodły się podczas aktualizacji do iOS 10.3
/
CIEKAWYDULL
/
PROSTYTRUDNY
Dziękuję Ci! Oto twoje wybory:
Doskonały
Ocena: 4.8 / 5 (na podstawie 67 oceny)
