ROZWIĄZANY: Jak odzyskać wiadomości tekstowe z uszkodzonego iPhone'a
Autor: Nathan E. Malpass, Ostatnia aktualizacja: October 12, 2023
Utrata dostępu do ważnych wiadomości tekstowych z powodu uszkodzonego iPhone'a może być przygnębiająca, zwłaszcza jeśli zawierają one cenne wspomnienia lub ważne informacje. Odzyskiwanie utraconych danych z iPhone'a, który został uszkodzony przez wodęupadek, awaria ekranu lub brak reakcji touchpada mogą wydawać się zniechęcające.
Jednak nie bój się! W tym artykule omówimy sprawdzone metody i niezbędne wskazówki, które mogą Ci w tym pomóc jak odzyskać wiadomości tekstowe z uszkodzonego iPhone'a. Od tworzenia kopii zapasowych iTunes i iCloud po korzystanie z oprogramowania do odzyskiwania danych innych firm — mamy wszystko, czego potrzebujesz. Przyjrzyjmy się krok po kroku procesowi odzyskiwania wiadomości i zachowywania najważniejszych chwil.
Część nr 1: Jak odzyskać wiadomości tekstowe z uszkodzonego iPhone'a: metody na drugie miejsceCzęść nr 2: Najlepsza metoda odzyskiwania wiadomości tekstowych z uszkodzonego iPhone'aWnioski
Część nr 1: Jak odzyskać wiadomości tekstowe z uszkodzonego iPhone'a: metody na drugie miejsce
Metoda nr 1: Korzystanie z kopii zapasowych iTunes na nowym iPhonie
Jeśli regularnie tworzysz kopię zapasową iPhone'a w iTunes, masz szczęście! Nawet jeśli Twój iPhone jest uszkodzony, nadal możesz odzyskać wiadomości tekstowe, przywracając poprzednią kopię zapasową iTunes na nowym urządzeniu. Oto jak odzyskać wiadomości tekstowe z uszkodzonego iPhone'a za pomocą iTunes:
Krok 1: Przygotuj nowy iPhone
Zanim zaczniesz, upewnij się, że masz nowy iPhone, na który chcesz przenieść wiadomości tekstowe. Upewnij się, że jest skonfigurowany i podłączony do komputera z zainstalowaną najnowszą wersją iTunes.
Krok #2: Podłącz uszkodzony iPhone do komputera
Podłącz uszkodzony iPhone do komputera za pomocą kabla USB. Chociaż ekran może nie odpowiadać, o ile komputer rozpozna urządzenie, możesz kontynuować proces przywracania kopii zapasowej.
Krok 3: Uruchom iTunes i uzyskaj dostęp do podsumowania urządzenia
Otwórz iTunes na swoim komputerze i wybierz uszkodzony iPhone, gdy pojawi się na liście urządzeń. Jeśli iTunes nie rozpoznaje Twojego iPhone'a, spróbuj użyć innego kabla USB lub innego komputera.
Krok #4: Utwórz kopię zapasową uszkodzonego iPhone'a w iTunes
Po wybraniu iPhone'a przejdź do "Streszczenie" tab i kliknij „Utwórz kopię zapasową teraz”. Ta czynność spowoduje utworzenie kopii zapasowej uszkodzonego iPhone'a, w tym wszystkich wiadomości tekstowych i innych danych.
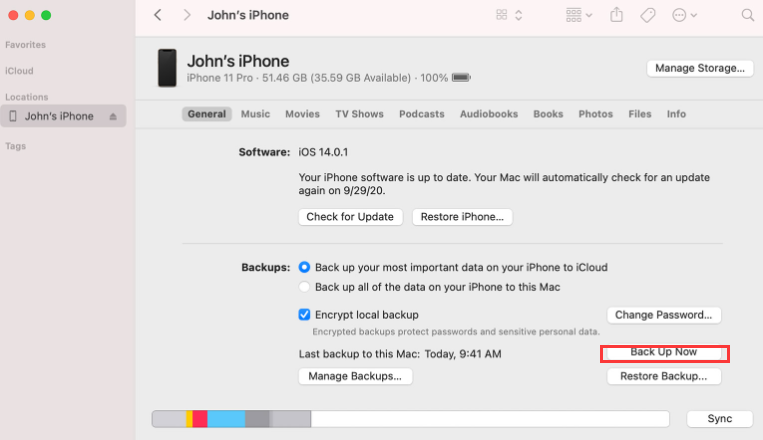
Krok #5: Skonfiguruj nowy iPhone
Po zakończeniu procesu tworzenia kopii zapasowej odłącz uszkodzony iPhone i podłącz nowy iPhone do komputera. Postępuj zgodnie z instrukcjami wyświetlanymi na ekranie, aby skonfigurować nowe urządzenie. Podczas procesu konfiguracji zostaniesz o to poproszony „Przywróć z kopii zapasowej iTunes”. Wybierz najnowszą kopię zapasową zawierającą wiadomości tekstowe.
Krok #6: Przywróć kopię zapasową na nowy iPhone
iTunes przywróci teraz wybraną kopię zapasową na nowy iPhone. Proces ten może zająć trochę czasu, w zależności od ilości danych w kopii zapasowej.
Krok #7: Uzyskaj dostęp do odzyskanych wiadomości tekstowych
Po zakończeniu przywracania nowy iPhone będzie zawierał wszystkie wiadomości tekstowe z uszkodzonego iPhone'a oraz inne dane z kopii zapasowej. Możesz teraz uzyskać dostęp do swoich cennych wiadomości tekstowych tak jak zwykle na nowym urządzeniu.
Pamiętaj, że ta metoda działa tylko wtedy, gdy masz najnowszą kopię zapasową iTunes zawierającą wiadomości tekstowe, które chcesz odzyskać. Jeśli ostatnio nie tworzyłeś kopii zapasowej swojego iPhone'a lub jeśli kopia zapasowa nie zawiera żądanych wiadomości, nie martw się! W następnej sekcji omówimy inną przydatną metodę korzystania z kopii zapasowych iCloud.
Metoda nr 2: Korzystanie z kopii zapasowych iCloud na nowym iPhonie
Jeśli regularnie tworzysz kopię zapasową iPhone'a w iCloud, możesz użyć tej metody, aby odzyskać wiadomości tekstowe z uszkodzonego iPhone'a. Kopie zapasowe iCloud są wygodne, ponieważ umożliwiają dostęp do danych z dowolnego miejsca, nawet w przypadku uszkodzenia urządzenia. Oto jak odzyskać wiadomości tekstowe z uszkodzonego iPhone'a za pomocą iCloud:
Krok 1: Sprawdź kopię zapasową iCloud
Przed rozpoczęciem procesu przywracania upewnij się, że Twój uszkodzony iPhone ma włączoną opcję Kopia zapasowa iCloud. Aby sprawdzić, przejdź do "Ustawienia" na iPhonie stuknij swoje imię i nazwisko u góry, a następnie wybierz „iCloud”i na koniec dotknij „Kopia zapasowa iCloud”. Upewnij się, że funkcja jest włączona i wykonano ostatnią kopię zapasową.
Krok #2: Skonfiguruj nowy iPhone
Upewnij się, że Twój nowy iPhone jest skonfigurowany i podłączony do Wi-Fi. Podczas początkowego procesu konfiguracji zostaniesz poproszony o „Przywróć z kopii zapasowej iCloud”.
Krok #3: Przywróć kopię zapasową iCloud
Dodaj „Przywróć z kopii zapasowej iCloud” i zaloguj się na swoje konto iCloud za pomocą apple ID powiązane z Twoim poprzednim iPhonem.
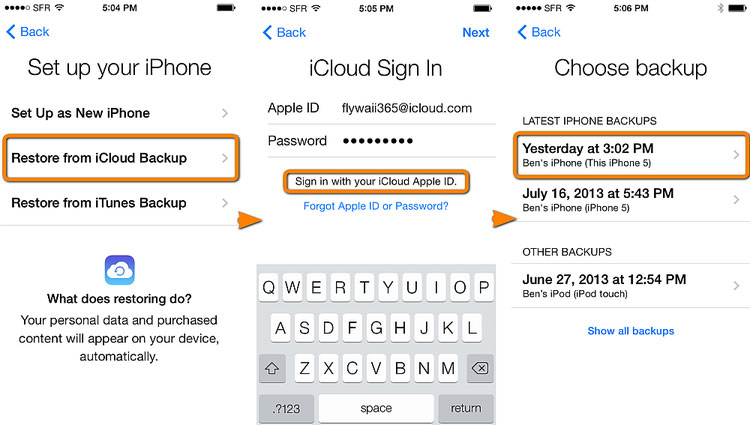
Krok #4: Wybierz opcję Kopia zapasowa do przywrócenia
Z listy dostępnych kopii zapasowych wybierz najnowszą zawierającą wiadomości tekstowe, które chcesz odzyskać. Kopie zapasowe iCloud zazwyczaj obejmują wiadomości tekstowe, ale dostępność danych może zależeć od rozmiaru kopii zapasowej i pojemności miejsca w iCloud.
Krok 5: Rozpocznij przywracanie
Po wybraniu odpowiedniej kopii zapasowej rozpocznie się proces przywracania. Twój nowy iPhone pobierze kopię zapasową z iCloud i zastosuje dane, w tym wiadomości tekstowe.
Krok 6: Poczekaj na zakończenie przywracania
Czas potrzebny na proces przywracania różni się w zależności od rozmiaru kopii zapasowej i szybkości połączenia internetowego. Upewnij się, że podczas tego procesu Twój nowy iPhone jest podłączony do Wi-Fi i źródła zasilania, aby uniknąć zakłóceń.
Krok #7: Uzyskaj dostęp do odzyskanych wiadomości tekstowych
Po zakończeniu przywracania Twój nowy iPhone będzie zawierał wszystkie wiadomości tekstowe z uszkodzonego iPhone'a, a także inne dane z wybranej kopii zapasowej iCloud. Możesz teraz uzyskać dostęp do wiadomości tekstowych tak jak zwykle na nowym urządzeniu.
Część nr 2: Najlepsza metoda odzyskiwania wiadomości tekstowych z uszkodzonego iPhone'a
Jeśli poprzednie metody korzystania z kopii zapasowych iTunes lub iCloud nie przyniosły oczekiwanych rezultatów lub jeśli ostatnio nie tworzyłeś kopii zapasowej iPhone'a, nie trać nadziei. Odzyskiwanie danych FoneDog iOS przychodzi na ratunek jako potężne narzędzie innej firmy, zaprojektowane, aby pomóc Ci odzyskać wiadomości tekstowe i różne inne dane bezpośrednio z uszkodzonego iPhone'a.
iOS Odzyskiwanie danych
Odzyskaj zdjęcia, filmy, kontakty, wiadomości, dzienniki połączeń, dane WhatsApp i nie tylko.
Odzyskaj dane z iPhone'a, iTunes i iCloud.
Kompatybilny z najnowszym iPhonem i iOS.
Darmowe pobieranie
Darmowe pobieranie

Oto jak odzyskać wiadomości tekstowe z uszkodzonego iPhone'a z odzyskiwaniem danych FoneDog iOS:
Krok 1: Pobierz i zainstaluj Odzyskiwanie danych FoneDog iOS
Najpierw musisz pobrać i zainstalować oprogramowanie FoneDog iOS Data Recovery na swoim komputerze. Jest dostępny zarówno dla systemu Windows, jak i macOS. Oprogramowanie można znaleźć na oficjalnej stronie FoneDog.
Krok #2: Uruchom odzyskiwanie danych FoneDog iOS
Po zainstalowaniu oprogramowania uruchom je na swoim komputerze.
Krok #3: Podłącz uszkodzony iPhone do komputera
Podłącz uszkodzony iPhone do komputera za pomocą kabla USB. Ponieważ urządzenie jest uszkodzone, może nie zostać rozpoznane lub dostępne bezpośrednio przez oprogramowanie. Jednak metoda tworzenia kopii zapasowej iTunes pozwoli Ci wyodrębnić dane z uszkodzonego urządzenia.
Krok #4: Wybierz tryb „Odzyskaj z iTunes”.
Gdy oprogramowanie wykryje podłączonego iPhone'a, zobaczysz kilka opcji odzyskiwania. Wybierz „Odzyskaj z iTunes” opcja z głównego interfejsu.
Krok #5: Zeskanuj kopię zapasową iTunes
FoneDog iOS Data Recovery wyświetli wszystkie pliki kopii zapasowych iTunes dostępne na twoim komputerze. Wybierz najnowszą kopię zapasową zawierającą wiadomości tekstowe, które chcesz odzyskać, i kliknij "Rozpocznij skanowanie" przycisk.
Krok #6: Wyświetl podgląd i odzyskaj wiadomości tekstowe
Po zakończeniu procesu skanowania będziesz mógł wyświetlić podgląd wszystkich możliwych do odzyskania danych z kopii zapasowej iTunes. Dotyczy to wiadomości tekstowych, kontaktów, zdjęć i nie tylko. Aby konkretnie pobrać wiadomości tekstowe, wybierz opcję "Wiadomości" kategorii na lewym pasku bocznym, aby wyświetlić wszystkie odzyskane wiadomości.
Krok #7: Odzyskaj wiadomości tekstowe
Po wybraniu wiadomości tekstowych, które chcesz odzyskać, kliknij przycisk "Wyzdrowieć" przycisk. Wybierz lokalizację na komputerze, w której chcesz zapisać odzyskane wiadomości.

Krok #8: Poczekaj na proces odzyskiwania
Oprogramowanie rozpocznie teraz odzyskiwanie wybranych wiadomości tekstowych z kopii zapasowej iTunes i zapisze je w określonej lokalizacji na komputerze. Czas potrzebny na ukończenie procesu odzyskiwania zależy od rozmiaru kopii zapasowej i liczby odzyskiwanych wiadomości.
Krok #9: Uzyskaj dostęp do odzyskanych wiadomości tekstowych
Po zakończeniu procesu odzyskiwania możesz uzyskać dostęp do odzyskanych wiadomości tekstowych na swoim komputerze. Możesz je przeglądać za pomocą dowolnego edytora tekstu lub zaimportować z powrotem do działającego iPhone'a, gdy otrzymasz nowe urządzenie.
FoneDog iOS Data Recovery oferuje skuteczny i przyjazny dla użytkownika sposób odzyskaj wiadomości tekstowe bezpośrednio, nawet jeśli nie masz kopii zapasowych iPhone'a. Jest to niezawodna opcja, gdy inne metody zawiodą i zapewnia możliwość odzyskania krytycznych danych, takich jak wiadomości tekstowe, z uszkodzonych lub niereagujących urządzeń.
Uwaga: ważne jest, aby działać szybko i unikać częstego używania uszkodzonego iPhone'a, gdy zorientujesz się, że nastąpiła utrata danych. Dalsze używanie może zastąpić usunięte dane i zmniejszyć szanse na pomyślne odzyskanie. Korzystanie z FoneDog iOS Data Recovery to proaktywne podejście do ochrony wiadomości tekstowych i zachowania cennych wspomnień, nawet w niefortunnych sytuacjach, gdy Twój iPhone ulegnie uszkodzeniu lub przestanie działać.
Ludzie również czytają[ROZWIĄZANY]: Jak odzyskać usunięte wiadomości tekstowe na iPhonie 13Przewodnik 2023: Jak odzyskać wydrukowane wiadomości tekstowe z iPhone'a na potrzeby sądu?
Wnioski
W zadaniu dalej jak odzyskać wiadomości tekstowe z uszkodzonego iPhone'a, sprawdziliśmy kilka metod, w tym użycie kopii zapasowych iTunes i iCloud. Chociaż te opcje są przydatne, wymagają posiadania aktualnych kopii zapasowych i mogą nie być skuteczne, jeśli nie tworzysz regularnie kopii zapasowych urządzenia. Właśnie tam FoneDog iOS Data Recovery jawi się jako najlepsze rozwiązanie, zapewniające niezawodną i wydajną metodę odzyskiwania wiadomości tekstowych z iTunes lub iCloud.
Co więcej, FoneDog iOS Data Recovery wykracza poza zwykłe wiadomości tekstowe, oferując kompleksową gamę opcji odzyskiwania danych, w tym kontakty, zdjęcia, filmy i nie tylko. Kompatybilność zarówno z systemami Windows, jak i Mac sprawia, że użytkownicy z różnych platform mogą korzystać z tego wyjątkowego narzędzia.
W obliczu nieoczekiwanego uszkodzenia iPhone'a lub utraty danych, FoneDog iOS Data Recovery wyróżnia się jako najlepsze narzędzie do tego zadania. Jego zdolność do odzyskiwania wiadomości tekstowych pozwala chronić cenne wspomnienia i ważne informacje, nawet w obliczu nieprzewidzianych wypadków.
Podsumowując, FoneDog iOS Data Recovery to pozycja obowiązkowa dla każdego użytkownika iPhone'a, zapewniająca niezawodny, wydajny i przyjazny dla użytkownika sposób odzyskiwania wiadomości tekstowych i innych cennych danych. Korzystając z tego potężnego oprogramowania, możesz odzyskać kontrolę nad swoimi danymi i mieć pewność, że Twoje cenne wiadomości pozostaną bezpieczne i dostępne przez wiele lat. Nie pozwól, aby zepsuty iPhone pozbawił Cię cennych wspomnień — zaufaj FoneDog iOS Data Recovery, aby je odzyskać.
Zostaw komentarz
Komentarz
iOS Odzyskiwanie danych
3 metody odzyskiwania usuniętych danych z iPhone'a lub iPada.
Darmowe pobieranie Darmowe pobieranieGorące artykuły
- 2022 Przewodnik: Jak odzyskać kontakty z kopii zapasowej iTunes bez iPhone'a?
- 3 skuteczne sposoby odzyskiwania usuniętych numerów telefonów na iPhonie
- Jak przywrócić utracone lub usunięte notatki z iCloud na iPhonie [aktualizacja 2023]
- Jak odzyskać usunięte wiadomości tekstowe na telefonie iPhone [Aktualizacja 2021]
- 5 sposobów na odzyskanie zdjęć na iPhonie / iPadzie po przywróceniu ustawień fabrycznych - przewodnik 2023
- Jak pobrać wiadomości WhatsApp z iPada
- Jak odzyskać zdjęcia z iCloud na iPhone'a [AKTUALIZACJA 2020]
- 4 niesamowite sposoby na odzyskanie usuniętego kalendarza na iPhonie [2023]
/
CIEKAWYDULL
/
PROSTYTRUDNY
Dziękuję Ci! Oto twoje wybory:
Doskonały
Ocena: 4.7 / 5 (na podstawie 75 oceny)
