Jak odzyskać zdjęcia z iPhone'a: Przywróć swoje cenne wspomnienia
Autor: Nathan E. Malpass, Ostatnia aktualizacja: June 28, 2023
Zdjęcia znikające z Twojego iPhone'a może być wstrząsającym przeżyciem. Niezależnie od tego, czy jest to spowodowane przypadkowym usunięciem, problemami z oprogramowaniem czy awarią urządzenia, myśl o utracie cennych wspomnień uchwyconych na tych zdjęciach może być przytłaczająca. Na szczęście dostępne są metody i narzędzia, które mogą ci w tym pomóc jak odzyskać zdjęcia z iPhone'a i odzyskać te umiłowane chwile.
W tym artykule przyjrzymy się różnym technikom i strategiom bezpiecznego i wydajnego odzyskiwania zdjęć z iPhone'a. Od wykorzystania wbudowanych funkcji po rozwiązania programowe innych firm, przeprowadzimy Cię krok po kroku przez proces, aby zapewnić pomyślne odzyskanie zdjęć. Niezależnie od tego, czy używasz najnowszego modelu iPhone'a, czy starszej wersji, nasz obszerny przewodnik zaspokoi Twoje specyficzne potrzeby i pomoże odzyskać cenne zdjęcia.
Nie pozwól, aby strach przed utratą zdjęć z iPhone'a zepsuł ci humor. Dysponując odpowiednią wiedzą i narzędziami, możesz przywrócić cenne wspomnienia i zachować je blisko serca. Zagłębmy się w świat odzyskiwania zdjęć z iPhone'a i przywróćmy te wyjątkowe chwile do życia!
Część 1: Jak odzyskać zdjęcia z iPhone'a za pomocą ostatnio usuniętych albumów
Jeśli chodzi o wdrażanie sposobu odzyskiwania zdjęć z iPhone'a, musimy się dowiedzieć gdzie te usunięte zdjęcia trafiają na iPhone'a. Pierwszym miejscem do sprawdzenia jest album „Ostatnio usunięte”. Ten album działa jak siatka bezpieczeństwa, przechowując usunięte zdjęcia przez określony czas, zanim zostaną one trwale usunięte. Wykonaj następujące kroki, aby odzyskać swoje zdjęcia:
- Otwórz aplikację Zdjęcia. Uruchom aplikację Zdjęcia na swoim iPhonie. Jest to aplikacja z wielokolorową ikoną kwiatka.
- Uzyskaj dostęp do albumu Ostatnio usunięte. Stuknij w „Albumy” znajdującą się na dole ekranu. Przewiń w dół i poszukaj „Ostatnio usuniętealbumie. Stuknij w to, aby otworzyć.
- Wybierz zdjęcia, które chcesz odzyskać. W albumie „Ostatnio usunięte” znajdziesz kolekcję ostatnio usuniętych zdjęć. Przejrzyj miniatury i wybierz obrazy, które chcesz odzyskać, dotykając ich. Możesz wybrać wiele zdjęć, dotykając każdego z nich osobno.
- Odzyskaj wybrane zdjęcia. Po wybraniu zdjęć, które chcesz odzyskać, dotknij „Recover” znajdujący się w prawym dolnym rogu ekranu. Pojawi się monit o potwierdzenie z pytaniem, czy chcesz odzyskać wybrane zdjęcia. Uzyskiwać "Odzyskaj zdjęcie" kontynuować.
- Sprawdź swoją bibliotekę zdjęć. Po odzyskaniu zdjęć zostaną one przywrócone do pierwotnej lokalizacji w bibliotece zdjęć. Otworzyć "ZDJĘCIA”, aby sprawdzić, czy odzyskane obrazy są teraz z powrotem w Twojej kolekcji.
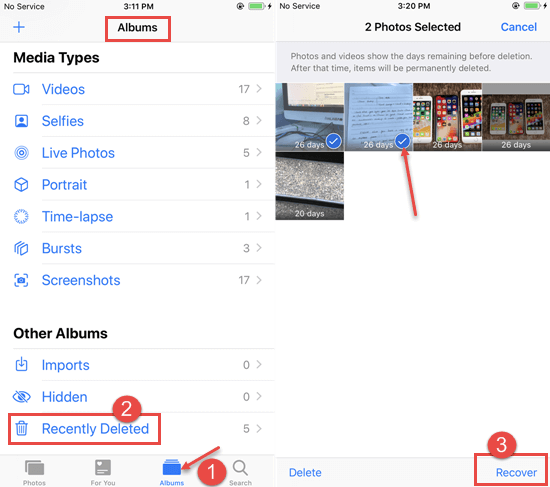
Uwaga: Czas, przez jaki zdjęcia pozostają w albumie „Ostatnio usunięte” przed trwałym usunięciem, jest różny. W większości przypadków zdjęcia są przechowywane przez 30 dni, ale ważne jest, aby działać szybko, aby zwiększyć szanse na pomyślne odzyskanie.
Album „Ostatnio usunięte” to doskonała początkowa opcja odzyskiwania niedawno usuniętych zdjęć, ale ma ona swoje ograniczenia. Jeśli Twoje zdjęcia zostały usunięte ponad 30 dni temu lub zostały trwale usunięte z albumu „Ostatnio usunięte”, musisz zbadać alternatywne metody odzyskiwania. W następnej sekcji omówimy dodatkowe techniki i narzędzia, których możesz użyć do skutecznego odzyskiwania zdjęć z iPhone'a.
Część #2: Jak odzyskać zdjęcia z iPhone'a za pomocą kopii zapasowej iTunes
To kolejna metoda odzyskiwania zdjęć z iPhone'a. Jeśli regularnie tworzysz kopię zapasową iPhone'a w iTunes, możesz odzyskać usunięte zdjęcia z poprzedniej kopii zapasowej. Wykonaj następujące kroki, aby odzyskać swoje zdjęcia za pomocą iTunes:
- Podłącz iPhone'a do komputera. Za pomocą kabla USB podłącz iPhone'a do komputera, na którym masz zainstalowaną aplikację iTunes. Uruchom iTunes, jeśli nie otworzy się automatycznie.
- Uzyskaj dostęp do swojego iPhone'a w iTunes. Po podłączeniu iPhone'a kliknij ikonę ikona urządzenia który pojawia się w lewym górnym rogu okna iTunes. Spowoduje to przejście do strony Podsumowanie dla Twojego iPhone'a.
- Wybierz właściwą kopię zapasową. Pod "Kopie zapasowe”, znajdziesz listę dostępnych kopii zapasowych. Poszukaj najnowszej kopii zapasowej zawierającej zdjęcia, które chcesz odzyskać. Powinien wyświetlać datę i godzinę wykonania kopii zapasowej.
- Przywróć iPhone'a z kopii zapasowej. Kliknij na "Przywracanie kopii zapasowej" przycisk. Pojawi się wyskakujące okienko z prośbą o potwierdzenie działania. Wybierz odpowiednią kopię zapasową i kliknij „Przywracać”. Pamiętaj, że ten proces usunie wszystkie dane z Twojego iPhone'a i zastąpi je danymi z kopii zapasowej, w tym odzyskanymi zdjęciami.
- Poczekaj na zakończenie procesu przywracania. iTunes rozpocznie przywracanie iPhone'a z wybranej kopii zapasowej. Czas trwania procesu przywracania zależy od rozmiaru kopii zapasowej i szybkości komputera. Upewnij się, że Twój iPhone pozostaje podłączony do komputera, dopóki proces się nie zakończy.
- Sprawdź swoją bibliotekę zdjęć. Po zakończeniu procesu przywracania iPhone uruchomi się ponownie i będziesz mógł odłączyć go od komputera. Otwórz aplikację Zdjęcia na iPhonie i przejdź do biblioteki zdjęć. Sprawdź, czy usunięte zdjęcia zostały pomyślnie odzyskane.
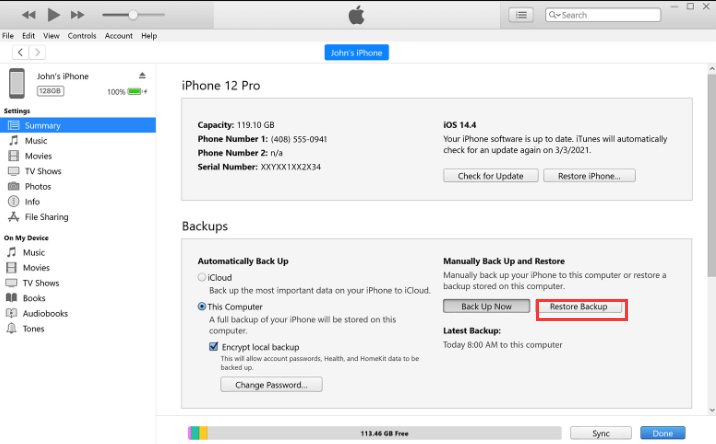
Uwaga: jeśli zaszyfrujesz kopie zapasowe iTunes i ustawisz hasło, zostaniesz poproszony o podanie hasła podczas procesu przywracania.
Część 3: Odzyskiwanie zdjęć za pomocą kopii zapasowych iCloud
Jeśli używasz iCloud aby utworzyć kopię zapasową iPhone'a, istnieje duża szansa, że możesz zaimplementować sposób odzyskiwania zdjęć z iPhone'a za pomocą kopii zapasowej iCloud. Oto jak możesz to zrobić:
- Sprawdź kopię zapasową iCloud. Na iPhonie przejdź do aplikacji Ustawienia i dotknij swojego imienia u góry ekranu. Następnie wybierz „iCloud” i dotknij „zarządzanie Storage"Lub"iCloud Storage”, w zależności od wersji systemu iOS. Stamtąd dotknij „Kopie zapasowe” i poszukaj najnowszej kopii zapasowej, która może zawierać usunięte zdjęcia.
- Wymaż i przywróć iPhone'a. Przed przywróceniem z kopii zapasowej iCloud należy koniecznie wykonać kopię zapasową wszystkich nowych danych lub zdjęć, które masz na urządzeniu od ostatniej kopii zapasowej. Po utworzeniu kopii zapasowej ostatnich danych przejdź do aplikacji Ustawienia, dotknij „Ogólne", następnie "Zresetuj” i wybierz „Wymaż całą zawartość i ustawienia”. Potwierdź swój wybór i poczekaj na wymazanie iPhone'a.
- Skonfiguruj swojego iPhone'a. Po wymazaniu iPhone'a zostanie wyświetlony ekran konfiguracji początkowej. Postępuj zgodnie z instrukcjami wyświetlanymi na ekranie, aż dojdziesz do „Aplikacje i dane”.
- Przywróć z kopii zapasowej iCloud / Na ekranie „Aplikacje i dane” wybierz „Przywróć z iCloud Backup”. Zaloguj się za pomocą swojego Apple ID i wybierz odpowiednią kopię zapasową iCloud, która może zawierać usunięte zdjęcia. Rozpocznie się proces przywracania.
- Poczekaj na zakończenie procesu przywracania. Upewnij się, że Twój iPhone pozostaje podłączony do stabilnej sieci Wi-Fi, dopóki proces się nie zakończy.
- Sprawdź swoją bibliotekę zdjęć Po zakończeniu procesu przywracania iPhone uruchomi się ponownie. Otwórz aplikację Zdjęcia i przejdź do biblioteki zdjęć, aby sprawdzić, czy usunięte zdjęcia zostały pomyślnie odzyskane.
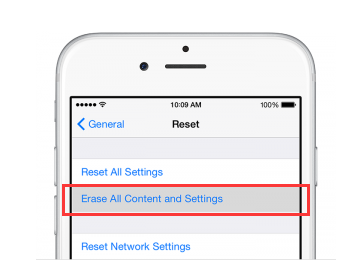
Należy pamiętać, że wybrana do przywrócenia kopia zapasowa iCloud zastąpi wszystkie istniejące dane na iPhonie, w tym zdjęcia zrobione po utworzeniu kopii zapasowej. Dlatego ważne jest, aby przed rozpoczęciem przywracania wykonać kopię zapasową wszystkich ostatnich danych.
Jeśli usuniętych zdjęć nie ma w kopii zapasowej iCloud lub nie masz dostępnej kopii zapasowej iCloud, nie martw się. Istnieją jeszcze inne metody, które możesz wypróbować odzyskać usunięte zdjęcia z iPhone'a. W następnej sekcji przyjrzymy się alternatywnym opcjom odzyskiwania zdjęć.
Część #4: Jak odzyskać usunięte zdjęcia z iPhone'a za pomocą Findera na Macu
Jeśli masz komputer Mac z systemem macOS Catalina lub nowszym, możesz użyć Findera do wdrożenia procesu odzyskiwania zdjęć z iPhone'a. Wykonaj następujące kroki:
- Podłącz iPhone'a do komputera Mac. Za pomocą kabla Lightning podłącz iPhone'a do komputera Mac. Upewnij się, że Twój iPhone jest odblokowany i zaufaj komputerowi, jeśli pojawi się monit.
- Otwórz Findera. Na Macu otwórz okno Findera. Możesz to zrobić, klikając ikonę Findera w doku lub wybierając Finder z folderu Aplikacje.
- Wybierz swój iPhone w Finderze. W oknie Findera powinieneś zobaczyć swój iPhone na pasku bocznym pod „Placówki" Sekcja. Kliknij swój iPhone, aby go wybrać.
- Uzyskaj dostęp do ostatnio usuniętych zdjęć. W wybranym iPhonie zobaczysz różne kategorie. Kliknij „Pliki” lub „Zdjęcia” aby uzyskać dostęp do odpowiedniej sekcji. Następnie zlokalizuj i kliknij „Ostatnio usuniętealbumie.
- Odzyskaj usunięte zdjęcia. W albumie „Ostatnio usunięte” znajdziesz zdjęcia, które zostały usunięte z Twojego iPhone'a. Wybierz zdjęcia, które chcesz odzyskać, klikając je. Możesz wybrać wiele zdjęć, przytrzymując klawisz Command podczas klikania.
- Przywróć wybrane zdjęcia. Po wybraniu żądanych zdjęć kliknij prawym przyciskiem myszy jedno z nich i wybierz „Przywróć [liczba] przedmiotów”. Wybrane zdjęcia zostaną przywrócone i umieszczone z powrotem w bibliotece zdjęć iPhone'a.
- Sprawdź odzyskane zdjęcia na swoim iPhonie. Odłącz iPhone'a od komputera Mac i otwórz aplikację Zdjęcia na swoim iPhonie. Przejdź do biblioteki zdjęć i sprawdź, czy odzyskane zdjęcia są już dostępne.
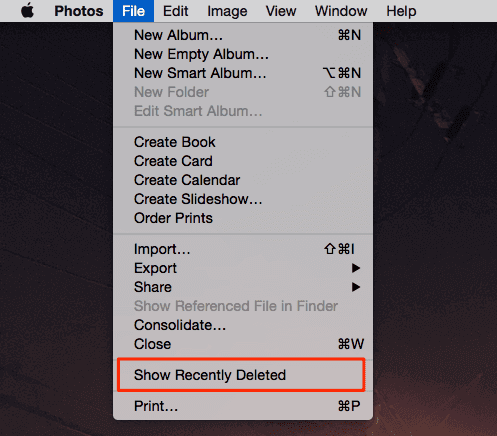
Korzystanie z Findera na Macu zapewnia wygodny sposób odzyskiwania usuniętych zdjęć z iPhone'a bez potrzeby instalowania dodatkowego oprogramowania. Należy jednak pamiętać, że ta metoda ma zastosowanie tylko do komputerów Mac z systemem macOS Catalina lub nowszym.
Pamiętaj, aby regularnie tworzyć kopie zapasowe iPhone'a, aby uniknąć trwałej utraty cennych zdjęć. W następnej sekcji omówimy kilka ogólnych wskazówek i środków ostrożności dotyczących odzyskiwania zdjęć z iPhone'a, aby zmaksymalizować szanse na sukces.
Część #5: Najlepsze narzędzie do odzyskiwania zdjęć z iPhone'a: Odzyskiwanie danych FoneDog iOS
Najlepsza droga dalej jak odzyskać zdjęcia z iPhone'a jest za pomocą tego narzędzia, które polecamy tutaj. Odzyskiwanie danych FoneDog iOS to niezawodne i przyjazne dla użytkownika oprogramowanie zaprojektowane specjalnie do odzyskiwania różnego rodzaju danych z iPhone'ów, w tym zdjęć.
iOS Odzyskiwanie danych
Odzyskaj zdjęcia, filmy, kontakty, wiadomości, dzienniki połączeń, dane WhatsApp i nie tylko.
Odzyskaj dane z iPhone'a, iTunes i iCloud.
Kompatybilny z najnowszym iPhonem i iOS.
Darmowe pobieranie
Darmowe pobieranie

Oferuje proste i wydajne rozwiązanie dla użytkowników, aby odzyskać usunięte lub utracone zdjęcia z urządzeń iPhone. Dzięki intuicyjnemu interfejsowi i potężnym możliwościom odzyskiwania, FoneDog iOS Data Recovery zyskał popularność wśród użytkowników iPhone'a na całym świecie.
Oto kroki, aby odzyskać zdjęcia z iPhone'a za pomocą FoneDog iOS Data Recovery:
Krok 1: Zainstaluj i uruchom FoneDog iOS Data Recovery
Pobierz i zainstaluj FoneDog iOS Data Recovery na swoim komputerze. Uruchom oprogramowanie po instalacji.
Krok 2: Podłącz iPhone'a do komputera
Podłącz iPhone'a do komputera za pomocą kabla USB. Upewnij się, że ufasz komputerowi na swoim iPhonie, jeśli pojawi się monit.
Krok #3: Wybierz tryb odzyskiwania
Po wykryciu iPhone'a przez oprogramowanie zobaczysz różne tryby odzyskiwania. Wybierz "Odzyskaj z urządzenia iOS" opcja kontynuacji.
Krok 4: Przeskanuj swój iPhone w poszukiwaniu usuniętych zdjęć
Kliknij na "Rozpocznij skanowanie”, aby rozpocząć proces skanowania. Odzyskiwanie danych FoneDog iOS przeskanuje pamięć telefonu iPhone w poszukiwaniu usuniętych zdjęć.
Krok 5: Wyświetl podgląd i wybierz zdjęcia do odzyskania
Po zakończeniu skanowania zobaczysz listę zdjęć, które można odzyskać. Możesz wyświetlić ich podgląd jeden po drugim i wybrać zdjęcia, które chcesz odzyskać.
Krok #6: Odzyskaj wybrane zdjęcia
Po wybraniu zdjęć, które chcesz odzyskać, kliknij „Recover". Wybierz folder docelowy na komputerze, aby zapisać odzyskane zdjęcia.
FoneDog iOS Data Recovery rozpocznie proces odzyskiwania i pobierze wybrane zdjęcia z iPhone'a. Po zakończeniu procesu możesz uzyskać dostęp do odzyskanych zdjęć na komputerze.
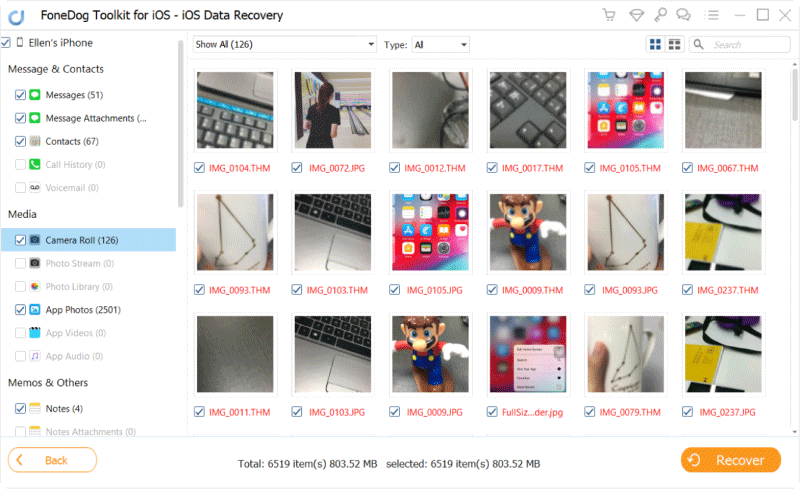
Warto zauważyć, że FoneDog iOS Data Recovery oferuje również inne przydatne funkcje, takie jak odzyskiwanie danych z kopii zapasowych iTunes i iCloud, naprawianie problemów z systemem iOS i selektywne przywracanie danych z kopii zapasowych. Oprogramowanie zapewnia kompleksowe rozwiązanie dla potrzeb odzyskiwania danych na iPhone'ach.
Część #6: Często zadawane pytania: Jak odzyskać zdjęcia z iPhone'a
P1: Czy mogę odzyskać usunięte zdjęcia z iPhone'a bez kopii zapasowej?
A1: Tak, nadal możesz próbować odzyskać usunięte zdjęcia z iPhone'a, nawet bez kopii zapasowej. Możesz użyć Odzyskiwanie danych FoneDog iOS. Chociaż szanse na pomyślne odzyskanie są większe w przypadku kopii zapasowej, możesz użyć oprogramowania do odzyskiwania danych innych firm lub skorzystać z profesjonalnych usług odzyskiwania danych, aby odzyskać zdjęcia bezpośrednio z pamięci wewnętrznej iPhone'a.
Q2: Jak długo zdjęcia pozostają w ostatnio usuniętym albumie?
O2: Domyślnie zdjęcia pozostają w albumie Ostatnio usunięte na iPhonie przez 30 dni. Po tym okresie są trwale usuwane z Twojego urządzenia. Ważne jest, aby działać szybko i odzyskać zdjęcia, zanim zostaną automatycznie usunięte.
P3: Co zrobić, jeśli nie mam kopii zapasowej iCloud?
A3: Jeśli nie masz kopii zapasowej iCloud, nadal istnieją inne metody odzyskiwania usuniętych zdjęć z iPhone'a. Możesz korzystać z kopii zapasowych iTunes, jeśli regularnie tworzysz kopię zapasową urządzenia na komputerze. Alternatywnie możesz zapoznać się z oprogramowaniem do odzyskiwania danych innych firm lub poprosić o profesjonalną pomoc w odzyskaniu zdjęć.
P4: Jak mogę zapobiec utracie zdjęć z iPhone'a w przyszłości?
A4: Aby zapobiec utracie zdjęć z iPhone'a, ważne jest regularne tworzenie kopii zapasowych urządzenia. Włącz bibliotekę zdjęć iCloud, aby automatycznie synchronizować i tworzyć kopie zapasowe zdjęć w chmurze. Ponadto rozważ skorzystanie z usług przechowywania w chmurze innych firm lub ręczne przeniesienie zdjęć na komputer w celu uzyskania dodatkowej kopii zapasowej.
P5: Czy są jakieś środki ostrożności, które powinienem podjąć podczas procesu odzyskiwania zdjęć?
O5: Podczas próby odzyskania zdjęć z iPhone'a ważne jest, aby unikać nadpisywania usuniętych danych. Aby zminimalizować ryzyko, unikaj robienia nowych zdjęć lub dodawania nowych danych do iPhone'a, dopóki proces odzyskiwania nie zostanie zakończony. Pomoże to zapewnić większe szanse na pomyślne odzyskanie usuniętych zdjęć.
Powyżej znajduje się pytanie i odpowiedź „Jak odzyskać zdjęcia z iPhone'a”. Pamiętaj, że powodzenie odzyskiwania zdjęć zależy od różnych czynników, takich jak czas od usunięcia, dostępne kopie zapasowe i konkretne okoliczności utraty danych. Zawsze zaleca się szybkie działanie i skonsultowanie się ze specjalistami lub zaufanymi rozwiązaniami w zakresie oprogramowania, jeśli napotkasz trudności w odzyskaniu zdjęć z iPhone'a.
Ludzie również czytająTop 3 i najlepszy iPhone Photo Extractor w 2023 roku!4 najlepsze programy do odzyskiwania zdjęć z iPada w 2023 roku!
Zostaw komentarz
Komentarz
iOS Odzyskiwanie danych
3 metody odzyskiwania usuniętych danych z iPhone'a lub iPada.
Darmowe pobieranie Darmowe pobieranieGorące artykuły
- Jak odzyskać zdjęcia z przechowalni zdjęć na iPhone'a?
- Szybkie i łatwe triki „Gdzie poszedł mój strumień zdjęć?”
- 3 proste sposoby odzyskiwania zdjęć z martwego iPhone'a
- Czy brakuje Twoich zdjęć w bibliotece zdjęć iCloud? Oto prawdziwa poprawka! [2023 Zaktualizowano]
- Jak odzyskać zdjęcia z wyłączonego iPhone'a bez kopii zapasowej?
- Jak usunąć zdjęcia z iPhone'a, które się nie włączają
- Praktyczne wskazówki, jak wybrać wszystkie zdjęcia z iCloud
- Jak przesłać zdjęcia z iCloud na komputer
/
CIEKAWYDULL
/
PROSTYTRUDNY
Dziękuję Ci! Oto twoje wybory:
Doskonały
Ocena: 4.7 / 5 (na podstawie 87 oceny)
