4 sposoby przesyłania notatek z iPhone'a na komputer
Autor: Vernon Roderick, Ostatnia aktualizacja: 14 lipca 2020 r
Robienie notatek jest podstawową częścią życia, zwłaszcza jeśli często używają smartfonów do prawie wszystkiego. Jednak chociaż smartfony są świetne iw ogóle, nie zawsze należy na nich polegać i dlatego mamy komputery.
Może to być trochę trudne przenieś notatki z iPhone'a na komputer, ale na pewno jest to możliwe. Będziemy jednak potrzebować pomocy aplikacji i narzędzi użytkowych. Teraz zacznijmy od naszego pierwszego zalecenia dotyczącego importowania notatek z iPhone'a na komputer.
# 1 Przenieś notatki z iPhone'a na komputer za pomocą specjalistycznego narzędzia# 2 Przenieś notatki z iPhone'a na komputer przez iCloud# 3 Przenieś notatki z iPhone'a na komputer przez iTunes# 4 Przenieś notatki z iPhone'a na komputer za pośrednictwem poczty e-mailWnioski
# 1 Przenieś notatki z iPhone'a na komputer za pomocą specjalistycznego narzędzia
Chociaż z technicznego punktu widzenia notatki to fragmenty danych o rozmiarze bitowym, w rzeczywistości importowanie i eksportowanie ich jest bardzo trudne i jest wiele powodów.
Dzieje się tak głównie dlatego, że większość dostępnych narzędzi do przesyłania plików innych firm zwykle nie obsługuje plików dotyczących programu Notes. Na szczęście wciąż istnieje kilka narzędzi, które mają taką możliwość, a jednym z nich jest FoneDog iOS Backup i przywracanie danych.
Kopia zapasowa i przywracanie danych w systemie iOS Jedno kliknięcie, aby wykonać kopię zapasową całego urządzenia iOS na komputerze. Umożliwia podgląd i przywracanie dowolnego elementu z kopii zapasowej na urządzenie. Eksportuj, co chcesz, z kopii zapasowej na komputer. Brak utraty danych na urządzeniach podczas przywracania. Przywracanie iPhone'a nie spowoduje zastąpienia danych Darmowe pobieranie Darmowe pobieranie
FoneDog Phone Transfer to oprogramowanie zaprojektowane przez grupę FoneDog. Jest w stanie utworzyć plik kopii zapasowej. Oprogramowanie może również przywrócić zawartość tego pliku kopii zapasowej. Innymi słowy, możesz przenieś notatki z iPhone'a na komputerjeśli możesz utworzyć kopię zapasową zawierającą pliki notatek. Wykonaj poniższe czynności, jeśli chcesz używać tego narzędzia.
Krok 1. Podłącz iPhone'a do komputera
Za pomocą kabla USB podłącz iPhone'a do komputera. upewnij się, że FoneDog iOS Toolkit jest otwarty, zanim to zrobisz. Wybierać iOS Data Backup z wyboru. Wybierz typ kopii zapasowej, którą chcesz utworzyć. Jedyna różnica między Standard i Szyfrowane jest to, że zaszyfrowane wymaga hasła do otwarcia. Po wybraniu typu kliknij Start.

Krok 2. Utwórz kopię zapasową z iPhone'a
Następne okno pokaże różne typy danych. Upewnić się Uwagi jest zaznaczona na tej liście. Gdy upewnisz się, że rzeczywiście tam jest, kliknij Dalej. Oprogramowanie rozpocznie teraz tworzenie kopii zapasowej składającej się z wybranych typów plików, dlatego należy dołączyć uwagi.
Krok 3. Wybierz plik kopii zapasowej
Teraz, gdy mamy plik kopii zapasowej, tym razem wybierz Przywracanie danych iOS z oprogramowania. IPhone powinien nadal być podłączony do komputera. Otrzymasz wtedy listę lokalnych kopii zapasowych, z których powinieneś zobaczyć i wybrać tę, którą niedawno utworzyliśmy. Możesz określić kopię zapasową, sprawdzając plik Najnowsze dane kopii zapasowej wejście. Po wybraniu właściwej kopii zapasowej kliknij Zobacz teraz.

Krok 4. Przywróć z kopii zapasowej
Oprogramowanie rozpocznie skanowanie wybranych plików kopii zapasowych. Ponieważ składa się głównie z plików Notes, powinieneś zobaczyć te pliki po lewej stronie okna. Po zakończeniu skanowania kliknij plik Przywróć na PC opcja w prawym dolnym rogu ekranu. To zakończy proces przywracania, choć może to chwilę potrwać.

W tym momencie Twoje notatki powinny wlewać się do komputera z iPhone'a. Nie musisz już nic robić. Chociaż jest kilka kwestii technicznych, o których musisz pamiętać, proces jest dość prosty, dlatego poleciłem go w pierwszej kolejności. Jeśli nie lubisz używać oprogramowania innych firm, myślę, że następna metoda byłaby lepsza.
Aby uzyskać więcej informacji, zapoznaj się z instrukcją obsługi tutaj.
# 2 Przenieś notatki z iPhone'a na komputer przez iCloud
Choć korzystanie z narzędzia innej firmy jest tak dobre, jak w rzeczywistości istnieją wbudowane aplikacje, które są tak samo wydajne jak te narzędzia. Jednym z takich narzędzi jest iCloud, usługa przechowywania danych w chmurze oferowana przez Apple Inc. Ma limit 5 GB miejsca, choć nie powinno być problemu, ponieważ jest całkowicie darmowy.
iCloud umożliwia użytkownikom przechowywanie ich plików w magazynie. W ten sposób użytkownicy będą mogli uzyskać dostęp do tych plików z innego urządzenia, o ile będą używać tego samego apple ID. Główną zaletą tej metody jest to, że po jej skonfigurowaniu wszelkie nowo utworzone notatki będą automatycznie wysyłane do komputera.
W związku z tym nie byłoby takiej potrzeby przelew notatki z iPhone'a na komputerza drugim razem, o ile skonfigurujesz go poprawnie. W związku z tym postępuj ostrożnie zgodnie z tymi krokami, aby uniknąć popełnienia godnych pożałowania błędów.
- Na telefonie iPhone przejdź do strony Ustawienia
- Stuknij w swój Apple ID.
- Wybierz iCloud.
- Przewiń w dół i upewnij się Uwagi włączone.
- Na komputerze otwórz przeglądarkę, a następnie odwiedź opcji binarnych stronie internetowej. Użyj konta Apple, którego używasz na swoim iPhonie.
- Z listy typów plików wybierz Uwagi i będziesz mógł zobaczyć wszystkie notatki ze swojego iPhone'a. Możesz je edytować w dowolny sposób za pośrednictwem tej witryny internetowej, a nawet kopiować.
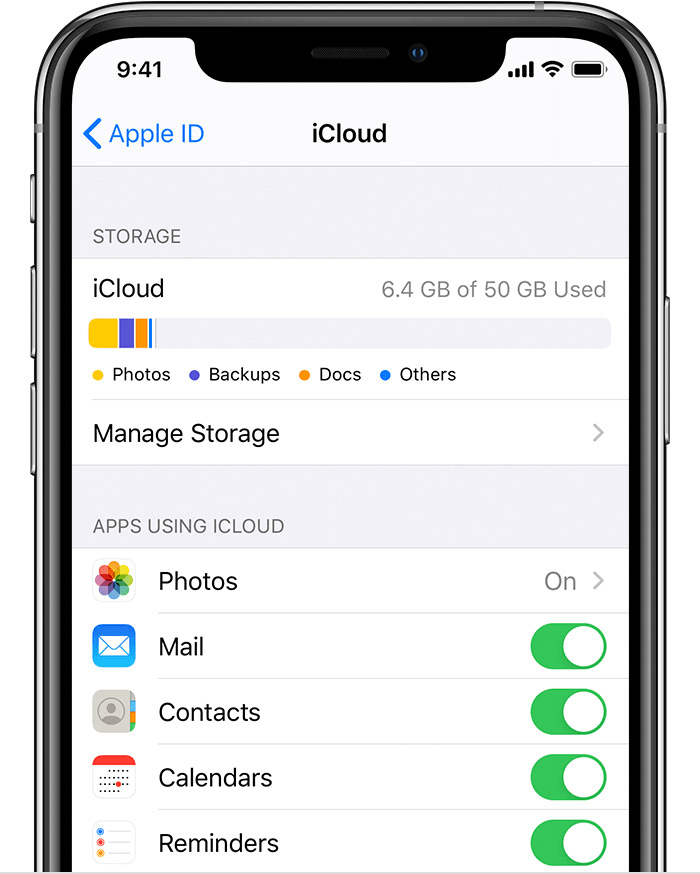 Teraz pamiętaj, że po zakończeniu konfiguracji będziesz mógł regularnie odwiedzać witrynę iCloud.com i nadal przeglądać notatki z iPhone'a. Tak więc, technicznie rzecz biorąc, nadal jest do tego droga przenieś notatki z iPhone'a na komputer, choć nie do końca.
Teraz pamiętaj, że po zakończeniu konfiguracji będziesz mógł regularnie odwiedzać witrynę iCloud.com i nadal przeglądać notatki z iPhone'a. Tak więc, technicznie rzecz biorąc, nadal jest do tego droga przenieś notatki z iPhone'a na komputer, choć nie do końca.
Jedyną wadą jest to, że do korzystania z iCloud będzie potrzebne połączenie internetowe. Z tego powodu nasz następny wpis będzie metodą niewymagającą internetu.
# 3 Przenieś notatki z iPhone'a na komputer przez iTunes
Ponieważ próbowaliśmy używać iCloud w naszej poprzedniej sekcji, tym razem będziemy używać tego, co można uznać za jego bliskiego krewnego, iTunes.
Podobnie jak iCloud, iTunes jest produktem firmy Apple Inc. Jednak tym razem iTunes jest odtwarzaczem multimedialnym zamiast przechowywania w chmurze, jak sugeruje nazwa. Chociaż tak jest, iTunes może być faktycznie używany jako aplikacja do zarządzania plikami.
Jako aplikacja do zarządzania plikami może wykonywać zadania, takie jak przesyłanie plików, kopiowanie plików, przechowywanie plików i wiele innych. Można powiedzieć, że jest to narzędzie typu „wszystko w jednym”. Wykonaj poniższe czynności, jeśli chcesz używać iTunes do przesyłania notatek z iPhone'a na komputer:
- Na swoim iPhonie znajdź notatki, które chcesz przenieść.
- Wybierz notatkę, a następnie dotknij ikony menu.
- Wybierz Udostępnij z listy opcji.
- Wybierać iTunes> Wyślij do iTunes.
Spowoduje to utworzenie kopii notatki w aplikacji iTunes. Teraz wszystko, co musisz zrobić, to upewnić się, że te notatki zostały przesłane na twój komputer:
- Podłącz iPhone'a do komputera za pomocą kabla USB.
- otwarte iTunes w Twoim komputerze.
- Teraz kliknij ikonę urządzenia w lewym górnym rogu okna, a następnie wybierz swój iPhone z menu wynikowego.
- Kliknij Aplikacje z lewego panelu, a następnie przejdź do Udostępnianie plików.
- Kliknij Znakomitość z listy aplikacji.
- Znajdź notatki, które chcesz przenieść z prawego panelu, a następnie przeciągnij je i upuść w wybranym folderze.
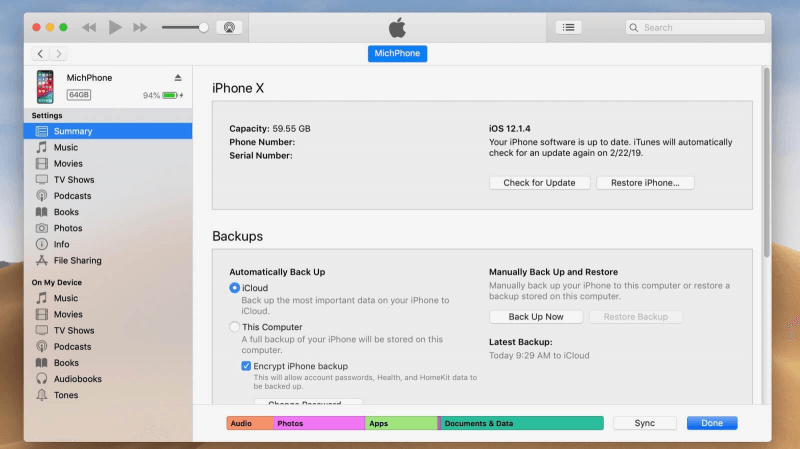
Dzięki temu powinieneś być w stanie przesyłać notatki z iPhone'a do komputera bez połączenia z Internetem. Z drugiej strony, będziesz potrzebować kabla USB, aby to zadziałało. Teraz, gdy wiesz, jak udostępnić plik przez iTunes, chciałbym również przedstawić podobną metodę.
# 4 Przenieś notatki z iPhone'a na komputer za pośrednictwem poczty e-mail
W rzeczywistości istnieje wiele metod udostępniania plików na iPhonie, w tym notatek, jak mogłeś zauważyć podczas korzystania z poprzedniej metody. To nie tylko iTunes, ale możesz także korzystać z udostępniania poczty e-mail.
Możesz myśleć o tej metodzie jako o alternatywie dla iCloud, ponieważ oboje korzystają z połączenia internetowego. Jedyną różnicą jest to, że dzięki tej metodzie będziesz musiał regularnie przesyłać notatki z iPhone'a na komputer, zamiast tylko konfigurować je raz, jak iCloud. Tak czy inaczej, oto kroki, które musisz wykonać:
- otwarte Uwagi na twoim iPhone'ie.
- Stuknij i przytrzymaj notatki, które chcesz przesłać.
- Wybierz Udostępnij z wynikowego menu.
- Wybierać Poczta.
- Wpisz adres e-mail, na który chcesz go przenieść.
- Teraz na swoim komputerze zaloguj się na adres e-mail, którego właśnie użyłeś.
- W skrzynce odbiorczej powinny być widoczne dostarczone notatki.
Dzięki temu będziesz mógł łatwo przesyłać notatki z iPhone'a na komputer, chociaż będziesz musiał to robić wielokrotnie, jeśli chcesz od czasu do czasu przesyłać notatki. Ma więc pewne wady, choć nadal jest to świetna metoda.
Kopia zapasowa i przywracanie danych w systemie iOS Jedno kliknięcie, aby wykonać kopię zapasową całego urządzenia iOS na komputerze. Umożliwia podgląd i przywracanie dowolnego elementu z kopii zapasowej na urządzenie. Eksportuj, co chcesz, z kopii zapasowej na komputer. Brak utraty danych na urządzeniach podczas przywracania. Przywracanie iPhone'a nie spowoduje zastąpienia danych Darmowe pobieranie Darmowe pobieranie
Wnioski
Oto cztery sposoby przesyłania notatek z iPhone'a na komputer. Możesz wybrać najlepszą dla siebie opcję. Należy jednak pamiętać, że popełnienie błędu podczas przesyłania plików może spowodować utratę danych.
W związku z tym upewnij się, że zawsze jesteś ostrożny i postępuj zgodnie z instrukcjami. Może to zająć trochę czasu lub po prostu wydawać się trudne do zrozumienia, ale cały proces jest tego wart. Mamy nadzieję, że pomogło to w osiągnięciu celu, jakim jest przeglądanie notatek nawet na komputerze.
Zostaw komentarz
Komentarz
iOS Data Backup & Restore
Wykonaj kopię zapasową danych na komputerze i selektywnie przywróć dane iOS z kopii zapasowych.
Darmowe pobieranie Darmowe pobieranieGorące artykuły
- Jak wykonać kopię zapasową kontaktów na iCloud
- Jak przywrócić iPhone'a z poprzedniej kopii zapasowej?
- Jak wyeksportować kontakty z iCloud?
- Jak wykonać kopię zapasową wiadomości SMS z telefonu iPhone
- Kopia zapasowa i przywracanie wiadomości SMS na urządzeniu iPhone
- Jak wykonać kopię zapasową wiadomości iPhone'a bez iTunes?
/
CIEKAWYDULL
/
PROSTYTRUDNY
Dziękuję Ci! Oto twoje wybory:
Doskonały
Ocena: 4.7 / 5 (na podstawie 101 oceny)

