Kompletny i łatwy przewodnik dotyczący eksportowania notatek z iPhone'a
Adela D. Louie, Ostatnia aktualizacja: July 16, 2020
Czy masz jakieś ważne notatki zapisane na swoim iPhonie? Czy chcesz wiedzieć, jak wyeksportować je na inne urządzenie? Jeśli tak, to zdecydowanie dla Ciebie. Ponieważ pokażemy Ci w tym poście jak wyeksportować notatki z iPhone'a.
Ze względu na naszą zaawansowaną technologię, jeśli chodzi o urządzenia mobilne, smartfony najwyraźniej już zmieniły sposób, w jaki żyjemy. Jest to również powód, dla którego nie musimy już od czasu do czasu używać naszych komputerów tylko do zarządzania naszymi plikami lub spotkaniami. Korzystając ze smartfonów, możemy teraz codziennie wykonywać nasze zadania, takie jak przypominanie nam o ważnych spotkaniach, okazjach lub dzwonieniu do ważnej osoby.
A dzięki temu większość z nas używa aplikacji Notes na swoim iPhonie do organizowania swoich zadań. Jedną z najlepszych zalet korzystania z notatek na iPhonie jest to, że można je łatwo przenieść na komputer.
Obecnie istnieje wiele sposobów eksportowania notatek z iPhone'a na komputer lub urządzenie z Androidem. A jeśli chcesz wiedzieć, jak możesz to zrobić, postępuj zgodnie z prostymi metodami, które pokażemy poniżej.
Część 1. Jak łatwo eksportować notatki z iPhone'a na komputerCzęść 2. Jak eksportować notatki z iPhone'a na AndroidaCzęść 3. Wniosek
Część 1. Jak łatwo eksportować notatki z iPhone'a na komputer
Jak wspomnieliśmy wcześniej, są różne sposoby jak wyeksportować notatki z iPhone'a do Twojego komputera. Mając to na uwadze, oto kilka metod, które możesz zastosować, aby to zrobić.
Metoda nr 1. Jak wyeksportować notatki z iPhone'a na komputer za pomocą FoneDog iOS Data Backup and Restore
Jednym z najlepszych sposobów eksportowania lub przenoszenia notatek z iPhone'a jest użycie FoneDog iOS Backup i przywracanie danych. Może to zabrzmieć trochę dziwnie, ale to prawda. Korzystając z tego programu, będziesz mógł natychmiast i łatwo przenieść swoją notatkę lub inne dane z urządzenia iPhone na komputer. Jednocześnie można je przenieść na inne urządzenie iPhone, przywracając je za pomocą tego samego programu.
Kopia zapasowa i przywracanie danych w systemie iOS Jedno kliknięcie, aby wykonać kopię zapasową całego urządzenia iOS na komputerze. Umożliwia podgląd i przywracanie dowolnego elementu z kopii zapasowej na urządzenie. Eksportuj, co chcesz, z kopii zapasowej na komputer. Brak utraty danych na urządzeniach podczas przywracania. Przywracanie iPhone'a nie spowoduje zastąpienia danych Darmowe pobieranie Darmowe pobieranie
Kopia zapasowa i przywracanie danych FoneDog iOS nie tylko eksportuje notatki z iPhone'a na komputer. Ale może również działać na niektórych innych danych na urządzeniu iPhone, takich jak zdjęcia, filmy, kontakty, wiadomości tekstowe, WhatsApp, dzienniki połączeń i nie tylko. Może się to zdarzyć po prostu wykonując kopię zapasową notatek i przechowując je na komputerze. Jednym z powodów, dla których powinieneś wyrazić zgodę za pomocą tego narzędzia, jest to, że możesz chronić swoje dane, nawet jeśli coś stanie się z Twoim urządzeniem iPhone.
FoneDog iOS Data Backup and Restore jest narzędziem przyjaznym dla użytkownika i bardzo bezpiecznym w użyciu. Aby pokazać, jak eksportować notatki z iPhone'a na komputer za pomocą FoneDog iOS Data Backup and Restore, oto prosty przewodnik, który możesz wykonać.
Kopia zapasowa notatek z iPhone'a na komputer
Krok 1. Zainstaluj, uruchom i podłącz iPhone'a do komputera
Po całkowitym zainstalowaniu FoneDog iOS Toolkit na swoim komputerze, uruchom go i zacznij go używać. Następnie podłącz iPhone'a do komputera za pomocą kabla USB i poczekaj, aż program wykryje urządzenie iPhone. A następnie, na stronie głównej zestawu narzędzi FoneDog, wybierz opcję Kopia zapasowa i przywracanie danych iOS.
Krok 2. Wybierz kopię zapasową danych iOS i wybierz żądany tryb tworzenia kopii zapasowej
Następnie na następnej stronie programu przejdź dalej i wybierz opcję Kopia zapasowa danych iOS. Następnie FoneDog iOS Data Backup and Restore pokaże Ci dwa typy tworzenia kopii zapasowych notatek. Jedna to standardowa kopia zapasowa, a druga to zaszyfrowana kopia zapasowa. Jeśli zamierzasz wybrać zaszyfrowaną kopię zapasową, konieczne będzie wprowadzenie hasła do pliku kopii zapasowej. W ten sposób możesz zabezpieczyć plik kopii zapasowej. Po zakończeniu wybierania trybu kopii zapasowej kliknij przycisk Start.
Krok 3. Wybierz Notatki do wyeksportowania
Następnie FoneDog iOS Data Backup and Restore wyświetli listę typów danych, które obsługuje do tworzenia kopii zapasowych. Będziesz mógł tam zobaczyć typy danych, takie jak wiadomości, kontakty, historia połączeń, poczta głosowa, zdjęcia, filmy i inne. Więc z tej listy, idź dalej i wybierz „Uwagi i załączniki”. A potem idź dalej i kliknij przycisk Dalej poniżej ekranu.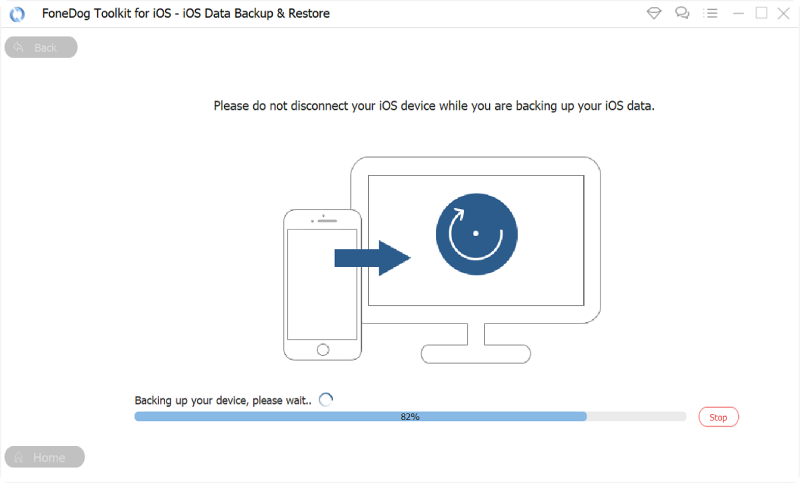
Krok 4. Kopia zapasowa notatek z iPhone'a na komputer
Po kliknięciu przycisku Dalej FoneDog iOS Data Backup and Restore rozpocznie tworzenie kopii zapasowych notatek z iPhone'a na komputer. Po zakończeniu procesu FoneDog iOS Data Backup and Restore pokaże nazwę pliku kopii zapasowej i jego rozmiar.
Przywróć notatki z pliku kopii zapasowej na komputer
Krok 1. Uruchom program i wybierz Przywracanie danych iOS
Na swoim komputerze uruchom FoneDog iOS Data Backup and Restore, a następnie podłącz iPhone'a do komputera. Następnie wybierz opcję Przywracanie danych iOS.
Krok 2. Wybierz plik kopii zapasowej
Następnie program wyświetli listę plików kopii zapasowych, które masz na komputerze. Więc z tej listy wybierz najnowszą kopię zapasową. Możesz ją oprzeć na dacie i godzinie utworzenia kopii zapasowej. Po wybraniu pliku kopii zapasowej przejdź dalej i kliknij przycisk Wyświetl teraz tuż pod ekranem.
Krok 3. Przeskanuj plik kopii zapasowej
Po kliknięciu przycisku Wyświetl teraz, FoneDog iOS Data Backup and Restore rozpocznie skanowanie pliku kopii zapasowej, który wybrałeś wcześniej. Następnie wszystko, co musisz zrobić, to poczekać na zakończenie procesu skanowania.

Krok 4. Wybierz Notatki do przywrócenia
Po zakończeniu skanowania program wyświetli listę typów danych, które zawiera plik kopii zapasowej. Stamtąd wszystko, co musisz zrobić, to wybrać Notatki, a wszystkie elementy, które zawiera, pojawią się po prawej stronie ekranu.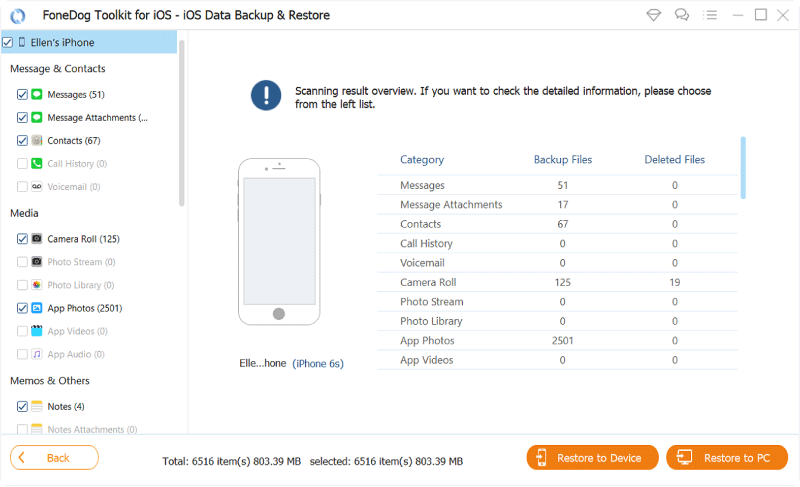
Krok 5. Przywróć swoje notatki na komputerze
Następnie, gdy skończysz wybierać wszystkie notatki, które chcesz wyeksportować z urządzenia iPhone, kliknij przycisk Przywróć na komputer znajdujący się w prawym dolnym rogu ekranu. Następnie rozpocznie się proces eksportowania notatek z iPhone'a na komputer, więc po prostu kontynuuj i poczekaj, aż się zakończy.
Kopia zapasowa i przywracanie danych w systemie iOS Jedno kliknięcie, aby wykonać kopię zapasową całego urządzenia iOS na komputerze. Umożliwia podgląd i przywracanie dowolnego elementu z kopii zapasowej na urządzenie. Eksportuj, co chcesz, z kopii zapasowej na komputer. Brak utraty danych na urządzeniach podczas przywracania. Przywracanie iPhone'a nie spowoduje zastąpienia danych Darmowe pobieranie Darmowe pobieranie
Metoda nr 2. Jak wyeksportować notatki z iPhone'a na komputer za pomocą iCloud
iCloud jest znany jako jeden z najbezpieczniejszych sposobów zapisz swoje notatki z urządzenia iPhone. I to może zadziałać, gdy włączysz notatki w swoim iCloud. A oto kroki, które musisz wykonać.
- Krok 1. Śmiało i uruchom Ustawienia, a następnie wybierz iCloud.
- Krok 2. Następnie idź dalej i wprowadź swój identyfikator i hasło iCloud.
- Krok 3. Następnie włącz i włącz Notatki.
- Krok 4. Gdy skończysz włączać Notatki na iCloud, Twoje notatki zostaną zsynchronizowane z magazynem iCloud. Dzięki temu możesz uzyskać dostęp do tych notatek za pomocą dowolnego urządzenia, które masz, w tym komputera. Wszystko, co musisz zrobić, to zalogować się do witryny iCloud przy użyciu tego samego konta iCloud, którego używasz na urządzeniu iPhone. Następnie możesz kontynuować i zapisać notatkę na swoim komputerze.
Metoda nr 3. Jak wyeksportować notatki z iPhone'a na komputer za pomocą iTunes
Kolejny sposób jak wyeksportować notatki z iPhone'a do komputera odbywa się za pomocą programu iTunes. Jednak wszystkie notatki mogą być przechowywane tylko w programie Outlook na komputerze. Aby dowiedzieć się, jak możesz to zrobić, wykonaj poniższe czynności.
- Krok 1. Podłącz iPhone'a do komputera.
- Krok 2. Następnie uruchom program iTunes.
- Krok 3. Następnie przejdź dalej i kliknij kartę Informacje.
- Krok 4. Następnie poszukaj „Synchronizuj notatki z programem Outlook”, a następnie kliknij przycisk Synchronizuj.
- Krok 5. Po zakończeniu synchronizacji notatek możesz przejść dalej i uzyskać do nich dostęp z programu Outlook. Stamtąd po prostu kliknij ikonę notatek, a następnie skopiuj i wklej stamtąd swoje notatki do dowolnej lokalizacji na komputerze, aby je zapisać.
Część 2. Jak eksportować notatki z iPhone'a na Androida
Możesz też mieć Twoje notatki wyeksportowane z urządzenia iPhone do urządzenia z systemem Android, jeśli chcesz to zrobić. A dzięki temu, oto różne metody, w jaki sposób możesz wykonać ten proces.
Metoda nr 1. Jak wyeksportować notatki z iPhone'a na Androida za pomocą Outlooka
Jeśli nie masz żadnego konta Gmail, którego możesz użyć, możesz śmiało korzystać z konta perspektywy konto. Jeśli jednak masz mnóstwo notatek, które chcesz wyeksportować z urządzenia iPhone, nie jest to twoja opcja, ponieważ będziesz je wysyłać e-mailem pojedynczo na swoje konto e-mail. A oto kroki, które należy wykonać.
- Krok 1. Śmiało, podłącz iPhone'a do komputera, a następnie otwórz program iTunes na komputerze.
- Krok 2. W programie iTunes, idź dalej i kliknij przycisk Informacje.
- Krok 3. Następnie idź dalej i wybierz „Synchronizuj notatki z…”, a następnie kliknij Outlook.
- Krok 4. Następnie kliknij przycisk Synchronizuj, aby rozpocząć proces synchronizacji między iPhonem a Outlookiem.
- Krok 5. Następnie, korzystając z urządzenia z systemem Android, skonfiguruj konto programu Outlook. Po zakończeniu procesu możesz zobaczyć swoje notatki w folderze Przypomnienia w programie Outlook.

Metoda nr 2. Jak wyeksportować notatki z iPhone'a na Androida za pomocą Gmaila
Jak wyeksportować wiele notatek z iPhone'a? Jest wielu użytkowników Androida, którzy zwykle używają ich konto Google aby mogli zsynchronizować się ze swoimi urządzeniami. Dzięki temu możesz zrobić to samo z urządzeniem iPhone. Oznacza to, że możesz wyeksportować swoje notatki z urządzenia iPhone na Androida za pomocą tej metody. Oto, co musisz zrobić.
UWAGA: Możesz skorzystać z tej metody, jeśli urządzenie iPhone działa obecnie na systemie iOS 4 lub nowszym.
- Krok 1. Korzystając z urządzenia iPhone, przejdź dalej i uruchom aplikację Ustawienia.
- Krok 2. Następnie idź dalej i dotknij Poczta, Kontakty, Kalendarze.
- Krok 3. Następnie idź dalej i dotknij opcji Dodaj konto i wybierz Google.
- Krok 4. Następnie wprowadź wszystkie potrzebne informacje. Musisz także upewnić się, że włączyłeś synchronizację swoich notatek.
Po wykonaniu wszystkich powyższych czynności notatki powinny zostać przeniesione na konto Gmail. Dzięki temu możesz teraz używać tego samego konta Gmail, którego używasz na swoim iPhonie, i skonfigurować je na telefonie z Androidem. Stamtąd wszystkie Twoje notatki z urządzenia iPhone będą również widoczne na urządzeniu z Androidem.
Część 3. Wniosek
Jak możesz, istnieje wiele sposobów jak wyeksportować notatki z iPhone'a na różne urządzenia, takie jak komputer lub urządzenie z systemem Android. I to właśnie zebraliśmy dla Ciebie powyżej. Możesz teraz po prostu wybrać metody, których zamierzasz użyć, w zależności od urządzenia, na którym chcesz wyeksportować notatki z iPhone'a.
Zostaw komentarz
Komentarz
iOS Data Backup & Restore
Wykonaj kopię zapasową danych na komputerze i selektywnie przywróć dane iOS z kopii zapasowych.
Darmowe pobieranie Darmowe pobieranieGorące artykuły
- [Rozwiązany] Napraw „iPhone nie przywróci” po kilku kliknięciach.
- Co się stanie po przywróceniu telefonu iPhone
- Jak się dowiedzieć, czy twoja kopia zapasowa iPhone'a została utworzona?
- Jak naprawić iPhone'a zatrzymanego na problemie z logo iTunes
- 2 najlepsze metody tworzenia kopii zapasowej Macbooka na iCloud w 2020 roku
- Jak wykonać kopię zapasową iPhone'a na iCloud?
/
CIEKAWYDULL
/
PROSTYTRUDNY
Dziękuję Ci! Oto twoje wybory:
Doskonały
Ocena: 4.7 / 5 (na podstawie 63 oceny)

