Czy iCloud Backup Historia Safari: rzeczy, które musisz wiedzieć
Adela D. Louie, Ostatnia aktualizacja: April 28, 2023
Wszyscy wiemy, że Safari jest domyślną przeglądarką iPhone'a i używamy jej do wyszukiwania wielu rzeczy, których potrzebujemy na co dzień. Niektóre z nich to naprawdę ważne i prywatne dane, ale czy iCloud tworzy kopię zapasową historii Safari? Ważne jest również, abyś miał pomysł, jak prześledzić historię Safari, może to pomóc w przejrzeniu ważnych szczegółów na wypadek, gdybyś musiał odzyskać niektóre punkty, których możesz potrzebować.
W tym artykule odpowiemy na pytanie „czy iCloud tworzy kopię zapasową Safari?” Omówimy również niektóre metody odzyskiwania usuniętej historii Safari. Tak więc, jeśli szukałeś niektórych z najważniejszych rzeczy, których nie chcesz stracić do końca życia, zacznijmy.
Część 1: Czy nadal mogę odzyskać historię Safari?Część #2: Jakie są metody odzyskiwania całej usuniętej historii Safari na telefonie iPhone?Część 3: Jaki jest najlepszy sposób na tworzenie kopii zapasowych historii Safari?Podsumuj wszystko
Część 1: Czy nadal mogę odzyskać historię Safari?
Oprócz naszego głównego zapytania, które brzmi „czy iCloud tworzy kopię zapasową historii Safari”, powinieneś również wiedzieć, czy usunięta historia wyszukiwania w Internecie za pomocą Safari zniknęła na zawsze. Cóż, jeśli używałeś go do wyszukiwania wielu ważnych rzeczy, a także prywatnych, naprawdę ekscytujące jest wiedzieć, jak to zrobić.
I na szczęście Twoja przypadkowo usunięta historia Safari nie zniknęła na zawsze. W przypadkach, gdy usunąłeś historię Safari, iOS tymczasowo przechowuje ją w jednej z sekcji pamięci twojego iPhone'a. Więc tak, można go odzyskać na wypadek, gdybyś go potrzebował. Jednak musisz również wiedzieć, że historia przeglądania może być przechowywana przez około miesiąc dla twoich iPhone'ów, podczas gdy na komputerach Mac trwa ponad rok.
Część #2: Jakie są metody odzyskiwania całej usuniętej historii Safari na telefonie iPhone?
Teraz, gdy mamy pomysł, czy nadal można odzyskać całą usuniętą historię Safari na iPhonie, teraz wymyślimy kilka sposobów i metod, aby móc je odzyskać. Odpowiemy również na pytanie „czy iCloud tworzy kopię zapasową historii Safari”, a także porozmawiamy o tym, jak możesz wykonaj kopię zapasową danych iPhone'a na iCloud.
Metoda nr 1: poprzez użycie ustawień Twojego iPhone'a
Pierwsza metoda, o której będziemy mówić, jest jedną z najłatwiejszych dostępnych metod, po prostu użyjesz aplikacji „Ustawienia” swojego telefonu i wykonasz poniższe kroki jako przewodnik.
- Odblokuj iPhone'a, a następnie otwórz „Ustawienia” na Twoim iPhonie. Musisz przewinąć listę aplikacji w dół, a następnie wybrać „Safari”.
- Po dotknięciu „Safari”, możesz iść i poszukać opcji z napisem „Zaawansowane".
- A następnie wybierz opcję „strona danych”, a następnie znajdziesz tam listę swojej historii Safari.

Musisz tylko pamiętać, że ta metoda będzie możliwa tylko wtedy, gdy nadal nie usuniesz pamięci podręcznej i plików cookie przeglądarki.
Metoda nr 2: za pomocą iCloud.Com
W przypadku drugiej metody, czy iCloud tworzy kopię zapasową historii Safari? Cóż, oto procedura krok po kroku, jak to możliwe. Nasz iCloud przechowuje wszystkie bookmarks oraz historię przeglądania odwiedzoną za pomocą Safari. Aby skorzystać z tej metody, musisz włączyć synchronizację wszystkich danych, które masz w Safari na iCloud. Jeśli włączyłeś to ustawienie, możesz odzyskać całą usuniętą historię Safari, wykonując poniższe czynności.
- Uruchom swój silnik internetowy, a następnie przejdź do oficjalnej strony internetowej iCloud, musisz również zalogować się przy użyciu swojej nazwy użytkownika lub apple ID, a także Twoje hasło.
- Następnie przejdź do opcji, która mówi „Zaawansowane”, a następnie musisz wybrać opcję „Przywróć zakładki".
- A następnie musisz wybrać zakładki, które chcesz odzyskać, a następnie dotknij „Przywracać”, aby sfinalizować wszystko.
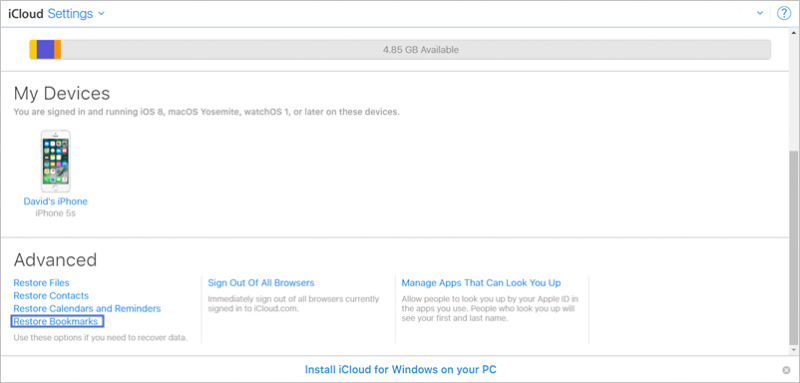
Metoda nr 3: za pomocą kopii zapasowej iCloud
Trzecią metodą, którą zamierzamy Ci udostępnić, aby móc odzyskać całą historię Safari, jest użycie kopii zapasowej iCloud. Czy więc iCloud tworzy kopię zapasową historii Safari? Cóż, przy poprzedniej metodzie, którą omówiliśmy i tej metodzie, widzimy, że iCloud nie zapisuje dokładnie historii przeglądania urządzeń, z których korzystaliśmy, raczej używa wbudowanych aplikacji, takich jak notatki, e-maile, kalendarze itp. móc zapisywać dane.
Jednak ta ostatnia metoda może usunąć całą zawartość urządzenia i może prowadzić do utraty danych, jeśli nie utworzono kopii zapasowej danych. Musisz także upewnić się, że masz stabilne połączenie internetowe, zanim zdecydujesz się na tę metodę. Przyjrzyjmy się krokom, w jaki sposób możesz wykonać tę metodę.
- Aby rozpocząć, musisz zresetować iPhone'a, aby to zrobić, przejdź do „Ustawienia", następnie przejdź do "Ogólne”, a następnie dotknij „Zresetuj”, a następnie wybierz opcję „Skasuj całą zawartość i ustawienia".
- Po zakończeniu procesu przywracania ustawień fabrycznych możesz teraz rozpocząć konfigurowanie urządzenia, tak jak zwykle robimy to z normalnym nowym urządzeniem. Podczas gdy proces konfiguracji trwa, musisz dotknąć opcji z napisem „Przywróć z kopii zapasowej iCloud".
- Następnie musisz wybrać kopię zapasową, która ma usuniętą historię przeglądarki Safari.

Część 3: Jaki jest najlepszy sposób na tworzenie kopii zapasowych historii Safari?
"Czy iCloud tworzy kopię zapasową historii Safari?” Tak ale przywracanie z iCloud trwa wiecznie ponieważ iCloud oferuje tylko 5 GB wolnego miejsca. Miejmy więc teraz najlepsze narzędzie, którego możemy użyć do wykonania kopii zapasowej naszej historii Safari.
FoneDog iOS Backup i przywracanie danych może pomóc w utworzeniu kopii zapasowej wszystkich plików, których kopię zapasową chcesz mieć, tak; mówimy nie tylko o historii Safari, ale o wszystkich plikach przechowywanych na urządzeniach. W rzeczywistości jest wiele rzeczy, które pokochasz w tym narzędziu, a my omówimy tutaj każdą z nich.
Kopia zapasowa i przywracanie danych w systemie iOS Jedno kliknięcie, aby wykonać kopię zapasową całego urządzenia iOS na komputerze. Umożliwia podgląd i przywracanie dowolnego elementu z kopii zapasowej na urządzenie. Eksportuj, co chcesz, z kopii zapasowej na komputer. Brak utraty danych na urządzeniach podczas przywracania. Przywracanie iPhone'a nie spowoduje zastąpienia danych Darmowe pobieranie Darmowe pobieranie
- Selektywnie przywracaj dane, które chciałeś zobaczyć na swoim urządzeniu, korzystając z plików kopii zapasowych, które możesz również uzyskać za pomocą tego narzędzia. Podczas procesu przywracania możesz zobaczyć podgląd plików przed przywróceniem ich wszystkich.
- Możesz utworzyć kopię zapasową plików, w szczególności historii przeglądarki Safari, za pomocą jednego kliknięcia. Możesz utworzyć kopię zapasową wszystkich posiadanych plików, a także upewnić się, że nowy plik kopii zapasowej nie zastąpi starego pliku kopii zapasowej, który utworzyłeś dawno temu.
- Narzędzie FoneDog iOS Data Backup and Restore jest również łatwe w użyciu i kompatybilne zarówno z komputerami z systemem Windows, jak i Mac.
Oto kroki, w jaki sposób możemy utworzyć kopię zapasową naszej historii Safari za pomocą narzędzia FoneDog iOS Data Backup and Restore. Dzięki temu narzędziu „czy iCloud tworzy kopię zapasową historii Safari” nie wydaje się już problemem.
Krok 1: Zainstaluj, pobierz i otwórz narzędzie do tworzenia kopii zapasowych i przywracania danych FoneDog iOS
Po pierwsze, musimy pobrać, a także zainstalować narzędzie FoneDog iOS Data Backup and Restore na naszych komputerach. Zdobądź kabel i podłącz urządzenie do komputera, na który pobrałeś narzędzie. Narzędzie automatycznie wykryje urządzenie, a następnie uruchomi opcję „iOS Data Backup and Restore” z menu głównego interfejsu narzędzia, a następnie wybierze „iOS Data Backup”, aby móc kontynuować.
Krok 2: Wybierz tryb tworzenia kopii zapasowych danych
Po drugie, musimy wybrać pomiędzy dwoma trybami tworzenia kopii zapasowych, które oferuje to narzędzie, mamy standardowy i szyfrowany. Wybierając tryb szyfrowany, możesz ustawić jednorazowe hasło, które zabezpieczy posiadane przez Ciebie dane. Po wybraniu trybu tworzenia kopii zapasowych wybierz „Start"Przycisk.

Krok 3: Wybierz typ danych, których kopię zapasową chcesz utworzyć
Po dotknięciu przycisku „Start” możesz teraz zobaczyć typy danych, które możesz utworzyć w pliku kopii zapasowej. Wybierz, które z nich chcesz wykonać kopię zapasową, poza historią Safari, która jest naszym głównym celem.
Krok 4: Poczekaj, aż plik kopii zapasowej zostanie utworzony
Musimy tylko poczekać kilka minut, aż kopia zapasowa zostanie utworzona. Po utworzeniu kopii zapasowej możesz zobaczyć rozmiar pliku oraz nazwę. Możesz także wykonać kopię zapasową innych danych, dotykając opcji „Kopia zapasowa Więcej”, a aby przenieść dane z jednego urządzenia na drugie, dotknij opcji „Przywróć dane iOS".

Ludzie również czytająJak zarządzać pamięcią masową iCloud w 2023 roku?Jak naprawić, gdy nie można przywrócić kopii zapasowej na tym telefonie iPhone
Podsumuj wszystko
Mamy nadzieję, że przekazaliśmy wystarczającą wiedzę, której możesz użyć do wykonania kopii zapasowej historii Safari. Jest ich wiele, musisz tylko wybrać, który pasuje do twoich zasobów, a także wyjścia, które chciałeś mieć. Więc, czy iCloud tworzy kopię zapasową historii SafariCóż, mamy szczęście, że otrzymaliśmy pomysły na metody, jak to możliwe.
Zostaw komentarz
Komentarz
iOS Data Backup & Restore
Utwórz kopię zapasową danych na komputerze i selektywnie przywróć dane iOS z kopii zapasowych.
Darmowe pobieranie Darmowe pobieranieGorące artykuły
- Spotify przestaje grać w tle: rozwiązane!
- Jak wyeksportować kontakty kopii zapasowej iTunes do pliku CSV
- Jak utrzymać muzykę Spotify w tle na PS3?
- Najlepsza alternatywa do regulacji prędkości odtwarzania muzyki Apple
- Jak przenieść kopię zapasową iTunes do iCloud [2022 Nowość]
- Dowiedz się, jak odtwarzać muzykę Apple w tle
- Jak ręcznie wykonać kopię zapasową muzyki Apple za pomocą iTunes?
- Jak odzyskać usunięte listy odtwarzania w Apple Music?
/
CIEKAWYDULL
/
PROSTYTRUDNY
Dziękuję Ci! Oto twoje wybory:
Doskonały
Ocena: 4.6 / 5 (na podstawie 68 oceny)

