Jak wykonać kopię zapasową iPhone'a na zewnętrzny dysk twardy Windows
Adela D. Louie, Ostatnia aktualizacja: August 31, 2020
Masz problem z urządzeniem iPhone? Szukasz odpowiedzi na jak wykonać kopię zapasową iPhone'a na zewnętrznym dysku twardym? Cóż, ten post jest dla Ciebie.
Urządzenia iPhone są wyposażone w ogromną przestrzeń dyskową, z której każdy użytkownik może korzystać do przechowywania dowolnej ilości danych. Jednak nawet jeśli ma ogromną ilość miejsca do przechowywania, nadal masz pewne ograniczenia dotyczące danych, które możesz przechowywać. A dzięki temu najlepszym sposobem na zachowanie naszych danych jest przeniesienie ich na zewnętrzny dysk twardy, ponieważ może on pomieścić większą ilość danych.
Ale co, jeśli masz komputer z systemem Windows i urządzenie iPhone, którego kopię zapasową chcesz wykonać na zewnętrznym dysku twardym? Czy nadal byłbyś w stanie to zrobić? Cóż, odpowiedź na to pytanie brzmi: oczywiście, nadal możesz. I to właśnie pokażemy w tym artykule. Przewodnik po jak wykonać kopię zapasową iPhone'a na zewnętrzny dysk twardy Windows.
Część 1: Dwa sposoby tworzenia kopii zapasowych iPhone'a na zewnętrzny dysk twardy WindowsCzęść 2: Najlepszy sposób na wykonanie kopii zapasowej iPhone'a na zewnętrzny dysk twardy WindowsCzęść 3: Wniosek
Część 1: Dwa sposoby tworzenia kopii zapasowych iPhone'a na zewnętrzny dysk twardy Windows
Jak wykonać kopię zapasową mojego iPhone'a na zewnętrzny dysk twardy bez iTunes?Teraz, jeśli chodzi o tworzenie kopii zapasowej urządzenia iPhone na zewnętrzny dysk twardy za pomocą komputera z systemem Windows, musisz najpierw zapewnić dwie rzeczy.
- Musisz upewnić się, że twój zewnętrzny dysk twardy jest sformatowany w systemie plików Windows NT lub znany jako NTFS.
- Musisz również upewnić się, że masz nowy folder o nazwie „Kopia zapasowa iPhone'a”, który znajduje się na zewnętrznym dysku twardym, którego będziesz używać.
Sposób nr 1: Zmień lokalizację kopii zapasowej telefonu iPhone za pomocą wiersza polecenia
Pierwszą rzeczą, którą będziesz musiał zrobić, jest utworzenie dowiązania symbolicznego na komputerze z systemem Windows do zewnętrznego dysku twardego, którego będziesz używać. Następnie podłącz zewnętrzny dysk twardy do komputera z systemem Windows. A jeśli istnieje łącze symboliczne łącza, które jest przyczyną błędu, napraw go w ten sposób.
- Krok 1: Po prostu zamknij program iTunes, a następnie uruchom wiersz polecenia i uruchom go jako administrator na komputerze z systemem Windows.
- Krok 2: Następnie idź dalej i wprowadź poniższe polecenie, a następnie naciśnij przycisk Enter po.
mklink / J “C: \ Users \ isunshare \ AppData \ Roaming \ Apple Computer \ MobileSync \ Backup” H: \ iPhoneBackup ”
Przypomnienie: dla domyślnej lokalizacji kopii zapasowej iPhone'a: C: \ Users \ isunshare \ AppData \ Roaming \ Apple Computer \ MobileSync \ Backup
Nowa lokalizacja kopii zapasowej dla Twojego iPhone'a: H: \ iPhoneBackup
- Krok 3: Zaraz potem będziesz mógł zobaczyć nowy folder o nazwie „Kopia zapasowa” ze strzałką w miejscu, w którym znajduje się kopia zapasowa iPhone'a.
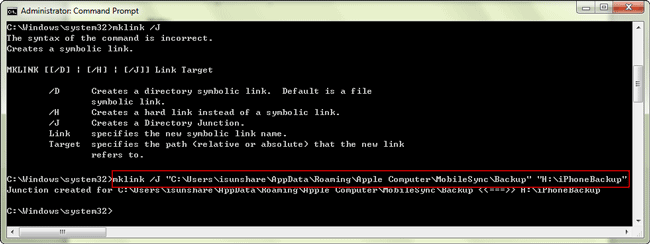
Sposób nr 2: Użyj iTunes, aby wykonać kopię zapasową iPhone'a na zewnętrzny dysk twardy Windows
Tutaj wszystko, co musisz zrobić, to podłączyć urządzenie iPhone do komputera z systemem Windows, a następnie uruchomić plik iTunes program. Gdy Twój iPhone zostanie wykryty przez iTunes, kliknij ikonę iPhone'a i wybierz opcję Utwórz kopię zapasową teraz. Następnie musisz poczekać, aby zakończyć proces.
Musisz także upewnić się, że nie anulujesz anulowania w Mklink, który kieruje do zewnętrznego dysku twardego za pomocą polecenia, które wskazaliśmy poniżej, aby kopia zapasowa iTunes została zapisana na zewnętrznym dysku twardym.
mklink / J “C: \ Users \ twoja nazwa użytkownika systemu Windows \ AppData \ Roaming \ Apple
Computer \ MobileSync \ Backup ”„ C: \ Users \ twoja nazwa użytkownika systemu Windows \ AppData \ Roaming \ Apple
Komputer \ MobileSync \ Backup
Część 2: Najlepszy sposób na wykonanie kopii zapasowej iPhone'a na zewnętrzny dysk twardy Windows
Oprócz tego, o którym wspomnieliśmy powyżej, istnieje również inny sposób, w jaki możesz to zrobić kopia zapasowa iPhone'a na zewnętrzny dysk twardy Windows korzysta z aplikacji innej firmy. A aplikacja, której potrzebujesz, to nic innego jak FoneDog iOS Backup i przywracanie danych.
Kopia zapasowa i przywracanie danych w systemie iOS Jedno kliknięcie, aby wykonać kopię zapasową całego urządzenia iOS na komputerze. Umożliwia podgląd i przywracanie dowolnego elementu z kopii zapasowej na urządzenie. Eksportuj, co chcesz, z kopii zapasowej na komputer. Brak utraty danych na urządzeniach podczas przywracania. Przywracanie iPhone'a nie spowoduje zastąpienia danych Darmowe pobieranie Darmowe pobieranie
FoneDog iOS Data Backup and Restore to aplikacja jednym kliknięciem, której można używać do tworzenia kopii zapasowych danych na urządzeniu iPhone, a jednocześnie można je również przywracać na innym urządzeniu, takim jak zewnętrzny dysk twardy. Dzięki temu narzędziu możesz łatwo wykonaj kopię zapasową kontaktów, zdjęcia, wiadomości, filmy i wiele więcej, które są ważne na Twoim urządzeniu iPhone.
Aby dowiedzieć się, jak używać tego programu, oto krótki samouczek, który możesz śledzić.
Metoda nr 1: Jak wykonać kopię zapasową iPhone'a
Krok 1: Po prostu uruchom i połącz
Po pobraniu narzędzia FoneDog iOS do tworzenia kopii zapasowych i przywracania danych z oficjalnej strony internetowej, możesz uruchomić je na swoim komputerze z systemem Windows. Po uruchomieniu programu możesz teraz podłączyć iPhone'a do komputera z systemem Windows za pomocą kabla USB i poczekać, aż narzędzie rozpozna urządzenie iPhone.
Krok 2: Wybierz metodę
Następnie na następnej stronie Kopia zapasowa i przywracanie danych FoneDog iOS możesz teraz wybrać metodę, którą chcesz zrobić. Tutaj, ponieważ chcesz wykonać kopię zapasową urządzenia iPhone, po prostu kliknij opcję Kopia zapasowa danych iOS. Następnie kliknij przycisk Kontynuuj, aby przejść do kroku.
Krok 3: Wybierz sposób, w jaki chcesz wykonać kopię zapasową swojego iPhone'a
W następnym kroku program pokaże różne tryby tworzenia kopii zapasowych danych. Jednym z nich jest standardowa kopia zapasowa, która umożliwia tworzenie kopii zapasowych danych z urządzenia iPhone bez konieczności ustawiania hasła. Drugim jest zaszyfrowana kopia zapasowa, w której możesz ustawić hasło do pliku kopii zapasowej, aby nikt oprócz Ciebie nie miał do niego dostępu.
Po wybraniu preferowanego trybu tworzenia kopii zapasowych możesz teraz kliknąć przycisk Start, aby kontynuować proces.
Krok 4: Wybierz dane do kopii zapasowej z iPhone'a
Po kliknięciu przycisku Start FoneDog iOS Data Backup and Restore rozpocznie skanowanie urządzenia iPhone, aby uzyskać wszystkie posiadane dane. Następnie będziesz mógł zobaczyć na ekranie listę typów danych, które możesz wykonać kopię zapasową z urządzenia iPhone. Stąd wszystko, co musisz zrobić, to wybrać te, które chcesz zarchiwizować.
Krok 5: Zakończ proces tworzenia kopii zapasowej
A kiedy skończysz wybierać wszystkie typy danych, które chcesz wykonać kopię zapasową z iPhone'a za pomocą FoneDog iOS Data Backup and Restore, idź dalej i kliknij przycisk Dalej. Spowoduje to rozpoczęcie procesu tworzenia kopii zapasowej wszystkich danych, które wybrałeś wcześniej, więc wszystko, co musisz teraz zrobić, to poczekać, aż program zakończy cały proces.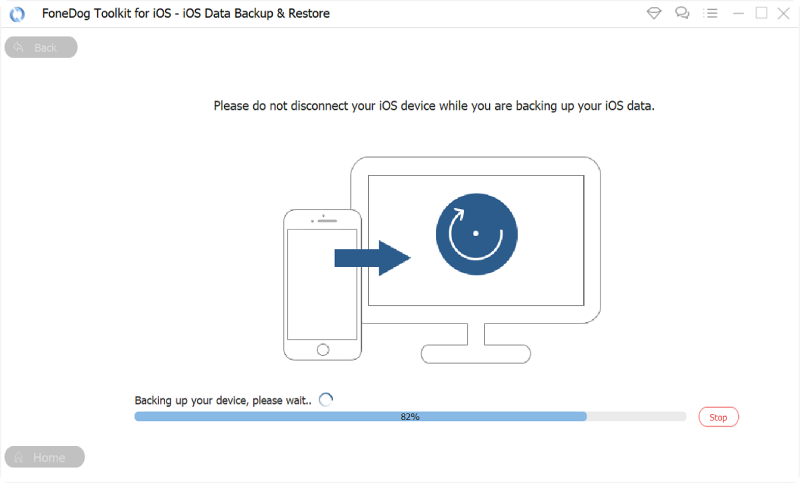
Metoda nr 2: Przywróć kopię zapasową i zapisz na zewnętrznym dysku twardym
Po utworzeniu kopii zapasowej danych, które masz na urządzeniu iPhone, możesz je łatwo przywrócić i przenieść na zewnętrzny dysk twardy za pomocą komputera z systemem Windows. Aby wiedzieć, jak możesz to zrobić, wykonaj następujące kroki.
Krok 1: Wybierz opcję przywracania
Po prostu uruchom FoneDog iOS Data Backup and Restore, a następnie podłącz zewnętrzny dysk twardy do komputera. Następnie na głównej stronie programu możesz teraz przejść dalej i wybrać opcję Przywracanie danych iOS, aby uzyskać dane, które masz w pliku kopii zapasowej, który wykonałeś wcześniej.
Krok 2: Wybierz odpowiedni plik kopii zapasowej
Po utworzeniu kopii zapasowej danych następną rzeczą, którą musisz zrobić, jest ich przywrócenie. Aby to zrobić, wybierz na następnej stronie najnowszy plik kopii zapasowej utworzony za pomocą FoneDog iOS Data Backup and Restore.
Krok 3: Przeskanuj wybrany plik kopii zapasowej
Po wybraniu pliku kopii zapasowej możesz teraz kliknąć opcję Wyświetl teraz. W ten sposób po zakończeniu procesu skanowania elementy, które zostały zeskanowane, pojawią się na ekranie.
Krok 4: Wybierz elementy do cofnięcia
Po zakończeniu skanowania możesz teraz wybrać wszystkie elementy, które chcesz przywrócić z utworzonego pliku kopii zapasowej. Następnie możesz przywrócić te dane na komputer z systemem Windows. Możesz to zrobić, klikając opcję Przywróć na komputer w prawym dolnym rogu ekranu.
Po przywróceniu pliku kopii zapasowej do pliku Okna możesz przenieść dane do swojego komputera zewnętrzny dysk twardy. Możesz wyszukiwać przywrócone dane z urządzenia iPhone na komputer.
Kopia zapasowa i przywracanie danych w systemie iOS Jedno kliknięcie, aby wykonać kopię zapasową całego urządzenia iOS na komputerze. Umożliwia podgląd i przywracanie dowolnego elementu z kopii zapasowej na urządzenie. Eksportuj, co chcesz, z kopii zapasowej na komputer. Brak utraty danych na urządzeniach podczas przywracania. Przywracanie iPhone'a nie spowoduje zastąpienia danych Darmowe pobieranie Darmowe pobieranie
Część 3: Wniosek
Jak widać, dróg jest jeszcze wiele jak wykonać kopię zapasową iPhone'a na zewnętrzny dysk twardy Windows to proste zadanie, gdy tylko masz odpowiednie narzędzia. Dzięki temu po prostu zastosuj wszystkie metody, które Ci pokazaliśmy, a będziesz w stanie zakończyć cały proces w mgnieniu oka.
Zostaw komentarz
Komentarz
iOS Data Backup & Restore
Wykonaj kopię zapasową danych na komputerze i selektywnie przywróć dane iOS z kopii zapasowych.
Darmowe pobieranie Darmowe pobieranieGorące artykuły
- Jak wykonać kopię zapasową iPhone'a 6 na 3 sposoby
- Jak naprawić za mało miejsca na tworzenie kopii zapasowych iPhone'a?
- Jak wyeksportować kontakty z iCloud?
- Jak wykonać kopię zapasową wiadomości SMS z telefonu iPhone
- Jak usunąć kopię zapasową iPhone'a na komputerze Mac?
- Jak wykonać kopię zapasową wiadomości iPhone'a bez iTunes?
/
CIEKAWYDULL
/
PROSTYTRUDNY
Dziękuję Ci! Oto twoje wybory:
Doskonały
Ocena: 4.5 / 5 (na podstawie 99 oceny)

