Kompletny i łatwy przewodnik po tym, co zrobić, gdy Microsoft Word ulegnie awarii
Adela D. Louie, Ostatnia aktualizacja: August 5, 2021
Jedną z najczęstszych rzeczy, które napotykasz podczas korzystania z programu Microsoft Word, jest jego awaria, zwłaszcza jeśli jesteś w trakcie robienia ważnego pliku lub jeśli awaria programu Microsoft Word powoduje utratę dokumentu z komputera.
Ale nie martw się więcej, ponieważ w tym poście pokażemy Ci, co możesz zrobić, kiedy słowo się rozbiło, jak to naprawić, aby to się nie powtórzyło i jak odzyskać utracone dokumenty z komputera, ponieważ program Microsoft Word uległ awarii.
Jest tutaj podobny artykuł, który mówi o kilku rozwiązaniach, gdy Microsoft Word nagle nie odpowiada. Możesz go również otworzyć i rzucić okiem.
Część 1. Jak odzyskać utracone pliki po awarii programu Microsoft Word?Część 2. Jak naprawić awarię programu Word podczas zapisywania pliku?Część 3. Jak odzyskać niezapisane pliki po awarii programu WordCzęść 4. Wniosek
Część 1. Jak odzyskać utracone pliki po awarii programu Microsoft Word?
Tak więc jednym z bólów głowy, które napotkasz, gdy natkniesz się na awarię słowa na komputerze, jest utrata ważnego pliku lub dokumentu. Być może myślisz, że nie będziesz w stanie ich odzyskać, ponieważ nie pojawiają się one również w koszu lub koszu.
Dlatego mamy tutaj idealne narzędzie, którego możesz użyć do ich odzyskania. Tak to prawda! Możesz odzyskać utracone pliki lub dokumenty, gdy napotkasz awarię programu Word. A narzędziem, o którym mówimy, jest odzyskiwanie danych FoneDog.
Pandemia Odzyskiwanie danych FoneDog jest znany jako profesjonalny kreator odzyskiwania danych, który pomoże Ci odzyskać utracone lub usunięte pliki z komputera. Jest bezpieczny i bardzo skuteczny w użyciu. Może pomóc w odzyskaniu utraconych lub usuniętych plików audio, filmów, dokumentów, wiadomości e-mail i innych ważnych danych. Odzyskiwanie danych FoneDog będzie w stanie Ci pomóc w odzyskiwanie danych z dysku twardego, karta pamięci, dysk flash, Windows 10, Windows 8, Windows 7 i z Twojego mak Komputer.
Aby dowiedzieć się więcej o tym, jak korzystać z narzędzia do odzyskiwania danych FoneDog, oto krótki samouczek, którego możesz użyć podczas odzyskiwania utraconych lub usuniętych plików z powodu awarii programu Word.
Odzyskiwanie danych
Odzyskaj usunięte zdjęcia, dokumenty, pliki audio i inne pliki.
Odzyskaj usunięte dane z komputera (w tym Kosza) i dysków twardych.
Odzyskaj dane o stratach spowodowane wypadkiem na dysku, awarią systemu operacyjnego i innymi przyczynami.
Darmowe pobieranie
Darmowe pobieranie

Krok 1: Wybierz dane i lokalizację
Pierwszą rzeczą, którą musisz zrobić po pobraniu i zainstalowaniu FoneDog Data Recovery na swoim komputerze, jest jego uruchomienie. A gdy znajdziesz się w głównym interfejsie programu, będziesz mógł zobaczyć zestaw typów plików lub typów danych, a także listę lokalizacji na swoim komputerze.
Stąd wszystko, co musisz zrobić, to wybrać Dokumenty, a następnie wybrać poniżej lokalizację dokumentu, który chcesz odzyskać. A potem idź dalej i naciśnij przycisk Skanuj.

Krok 2: Skanuj swoje dokumenty
Po kliknięciu przycisku Skanuj, FoneDog Data Recovery rozpocznie skanowanie w poszukiwaniu dokumentów w wybranej lokalizacji. Istnieją również dwa sposoby skanowania dokumentów. Jednym z nich jest Szybkie Skanowanie, a drugim proces Głębokiego Skanowania.

Krok 3: Podgląd plików Your
Po zakończeniu preferowanego procesu skanowania wszystkie wyniki pojawią się na ekranie komputera. Stamtąd wszystko, co musisz zrobić, to wyświetlić ich podgląd jeden po drugim. W ten sposób będziesz mieć pewność, że otrzymasz odpowiedni plik do odzyskania.
Krok 4: Wybierz plik do odzyskania
Po wyświetleniu podglądu plików z wyniku procesu skanowania możesz po prostu zaznaczyć wszystkie pliki, które chcesz odzyskać. A także, jeśli szukasz konkretnego pliku z listy, możesz skorzystać z karty wyszukiwania u góry ekranu okna.
Krok 5: Odzyskaj swój plik
Po wybraniu wszystkich plików lub danych, które chcesz odzyskać i jesteś z nich zadowolony, możesz teraz nacisnąć przycisk Odzyskaj znajdujący się w prawym dolnym rogu ekranu. Stamtąd rozpocznie się proces odzyskiwania utraconych lub usuniętych danych i wszystko, co musisz zrobić, to poczekać, aż proces się zakończy.

Część 2. Jak naprawić awarię programu Word podczas zapisywania pliku?
Innym problemem, który możesz napotkać, jest to, że próbujesz zapisać dokument na swoim słowie, a następnie niestety się zawiesił lub zawiesił. Więc kiedy tak się stanie, oto, co powinieneś zrobić.
Rozwiązanie 1: Użyj narzędzia do naprawy pakietu Office
Krok 1: W systemie Windows 10, 7 lub 8 uruchom Panel sterowania, a następnie kliknij Programy i funkcje.
Krok 2: Następnie po prostu kliknij Microsoft Office.
Krok 3: A na następnej stronie po prostu naciśnij przycisk Napraw, a następnie wybierz Kontynuuj.
Krok 4: Następnie na następnej stronie wybierz Naprawa online, a następnie kliknij Szybka naprawa. Od tego momentu zacznie naprawiać Twoje biuro Word, więc wszystko, co musisz zrobić, to poczekać, aż się zakończy.
Rozwiązanie 2: Uruchom Microsoft Word w trybie awaryjnym
Kiedy używasz Microsoft Word w trybie awaryjnym, będziesz mógł z niego korzystać, gdy napotka problem. To rozwiązanie jest przydatne, zwłaszcza jeśli istnieje dokument z programu Word, do którego nie można uzyskać dostępu, gdy komputer jest w trybie normalnym. Aby to zrobić, oto, co musisz zrobić.
Krok 1: Poszukaj aplikacji skrótu Word.
Krok 2: Następnie po prostu naciśnij i przytrzymaj przycisk Ctrl, a następnie kliknij dwukrotnie skrót aplikacji Word.
Krok 3: Następnie idź dalej i kliknij przycisk Tak, aby uruchomić go w trybie awaryjnym.
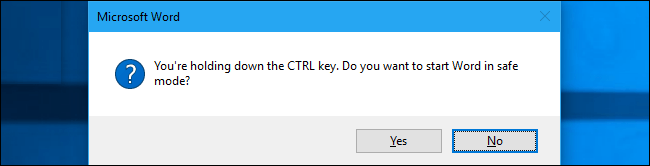
Krok 4: Następnie po prostu zapisz dokument Word, nad którym pracujesz. Po zakończeniu możesz zatrzymać proces w trybie awaryjnym.
Krok 5: Następnie zamknij Microsoft Word na swoim komputerze i uruchom go ponownie.
Rozwiązanie 3: Wyłącz dodatki
Jednym z powodów awarii programu Word jest jego niekompatybilność Dodatki. Więc w tym przypadku musisz je wyłączyć. Oto jak możesz to zrobić.
Krok 1: Przejdź do Plik, a następnie kliknij Opcje. Następnie kliknij kartę Dodatki.
Krok 2: Następnie naciśnij przycisk Przejdź znajdujący się w pobliżu menu rozwijanego o nazwie „Zarządzaj: Dodaj Com-in”.
Krok 3: Następnie kliknij małe pole, aby je wyłączyć, a następnie kliknij przycisk OK przycisk.
Część 3. Jak odzyskać niezapisane pliki po awarii programu Word
W najczęstszych scenariuszach dokument, nad którym pracujesz przy użyciu programu Microsoft Word, może zostać utracony po awarii programu Word. W większości przypadków po ponownym uruchomieniu programu Microsoft Word na komputerze automatycznie uruchamia się dokument, którego nie można było zapisać z powodu błędu.
Jeśli tak się nie stało, oto, co musisz zrobić.
Krok 1: Śmiało i uruchom program Microsoft Word na swoim komputerze.
Krok 2: Stamtąd kliknij Plik, a następnie kliknij Opcje, a następnie kliknij Zapisz. Stamtąd wszystko, co musisz zrobić, to skopiować ścieżkę Autoodzyskiwania.
Krok 3: Następnie przejdź do Eksploratora plików, a następnie wklej wcześniej skopiowaną ścieżkę. Stamtąd możesz wyszukać niezapisany plik, nad którym pracujesz, zanim nastąpi awaria programu Word.
Krok 4: Następnie po prostu skopiuj plik .asd.
Krok 5: Następnie ponownie przejdź do aplikacji Word, a następnie kliknij Plik, a następnie wybierz Otwórz, a następnie kliknij Odzyskaj niezapisane dokumenty znajdujące się na dole.
Krok 6: A następnie wklej plik .asd skopiowany wcześniej z pola Nazwa pliku, które pojawia się na ekranie.
Krok 7: Następnie uruchom program Word, aby go odzyskać.
Ludzie również czytają3 skuteczne metody odzyskiwania niezapisanego dokumentu programu Word 2007Jak odzyskać przypadkowo zapisany dokument programu Word
Część 4. Wniosek
To irytujące, a jednocześnie denerwujące, gdy Twój Microsoft Słowo się zawiesiło i jesteś w trakcie robienia ważnego pliku. A najgorszy scenariusz, jaki może się wydarzyć, to utrata całego dokumentu, który robisz.
Ale przy wszystkich rozwiązaniach, które pokazaliśmy powyżej, nie ma się już czym martwić, gdy Twój program Word się zawiesi. Wszystko, co musisz zrobić, to podążać za nimi i to wszystko! A jeśli zgubiłeś niektóre dokumenty z powodu tego błędu, możesz skorzystać z funkcji odzyskiwania danych FoneDog, aby je odzyskać.
Zostaw komentarz
Komentarz
Odzyskiwanie danych
FoneDog Data Recovery odzyskuje usunięte zdjęcia, filmy, pliki audio, e-maile i inne dane z systemu Windows, komputera Mac, dysku twardego, karty pamięci, dysku flash itp.
Darmowe pobieranie Darmowe pobieranieGorące artykuły
- 6 sposobów: jak przywrócić ustawienia fabryczne systemu Windows 10 bez hasła
- Naprawiony! Nie można zweryfikować nazwy konta lub hasła w programie Mac Mail
- 7 rozwiązań dla Firefoxa bez zapisywania haseł
- Jak odzyskać przypadkowo zapisany dokument programu Word
- iTunes nie może przywrócić iPhone'a, ponieważ hasło jest nieprawidłowe
- 3 skuteczne metody odzyskiwania niezapisanego dokumentu programu Word 2007
- 4 rozwiązania fabrycznego resetowania iPhone'a 6 bez hasła
- 4 sposoby naprawienia braku odpowiedzi programu Microsoft Word
- Kompletny przewodnik na temat uzyskiwania hasła Wi-Fi na iPhonie
/
CIEKAWYDULL
/
PROSTYTRUDNY
Dziękuję Ci! Oto twoje wybory:
Doskonały
Ocena: 4.7 / 5 (na podstawie 72 oceny)
