Kompletny przewodnik dotyczący usługi przywracania usunięcia systemu Windows
Autor: Vernon Roderick, Ostatnia aktualizacja: March 3, 2022
Usługi Windows są integralną częścią systemu operacyjnego Windows. Jest to program komputerowy działający w tle bez interfejsu użytkownika. Usługa może utknąć w pewnym momencie w systemie, zaginęła lub została usunięta. Jedną z przyczyn jest złośliwe oprogramowanie lub wirus atakujący system, który wyłączył lub usunął usługi. Więc pokażemy Ci, jak korzystać Usługa przywracania systemu Windows metody?
Długo działająca aplikacja, która uruchamia się automatycznie po uruchomieniu systemu Windows i może zostać zatrzymana, ponownie uruchomiona lub wyłączona w dowolnym momencie. Wiele funkcji i aplikacji w systemie Windows korzysta z Usług w celu wykonywania określonych funkcji w swoich programach. Nawet jeśli nikt nie jest do tego wyznaczony, usługa może działać w tle i wykonywać swoją pracę. Przykładami są serwery baz danych i sieci Web działające jako usługi w systemie operacyjnym Windows.
Istnieje kilka procesów, które możesz wykonać, aby przywrócić usługi. Aby skorzystać z metod usługi przywracania systemu Windows, postępuj zgodnie z poniższymi instrukcjami krok po kroku.
Część 1. Najlepsze oprogramowanie do przywracania plikówCzęść 2. Czy można przywrócić brakujące lub usunięte usługi?Część 3. Usługa przywracania systemu Windows za pomocą narzędzia SFCCzęść 4. Usługa przywracania systemu Windows za pomocą identyfikatora procesuCzęść 5. Utwórz usługę WindowsCzęść 6. Automatyczne ponowne uruchomienie usługi WindowsCzęść 7. Jak naprawić usługę Windows UnDeleteCzęść 8. Przywróć domyślny typ uruchamiania usługi WindowsCzęść 9. Podsumowanie
Część 1. Najlepsze oprogramowanie do przywracania plików
Niesamowite i potężne oprogramowanie do odzyskiwania danych jest tutaj, aby pomóc Ci rozwiązać problem z brakującymi lub usuniętymi plikami i usługami. Odzyskiwanie danych FoneDog Program jest niezawodnym i profesjonalnym oprogramowaniem z łatwym kreatorem krok po kroku, który poprowadzi Cię do prostego procesu odzyskiwania danych. Zaufany przez wielu, ta aplikacja może obsługiwać odzyskiwanie dowolnego typu pliku takie jak obraz, wideo, dźwięk, archiwum, e-mail i dokumenty z dowolnego typu urządzenia.
Jest to łatwy i prosty w użyciu program do odzyskiwania danych, który można wykorzystać w każdej problematycznej sytuacji, takiej jak odzyskiwanie plików, odzyskiwanie dysku twardego, odzyskiwanie dysku flash, odzyskiwanie karty pamięci, odzyskiwanie uszkodzonego systemu Windows lub Mac oraz odzyskiwanie partycji. Bezpłatna wersja próbna aplikacji jest dostępna do pobrania dla systemów operacyjnych Windows i Macintosh. Dla tych, którzy go kupią, oferowana jest 30-dniowa gwarancja zwrotu pieniędzy. Cena oprogramowania zaczyna się od 39.95 USD. Kontynuuj czytanie poniżej, jak korzystać z programu FoneDog Data Recovery do potrzeb odzyskiwania danych.
Ponadto, oto artykuł, który również wykorzystuje to narzędzie do rozwiązywania jak odzyskać usunięte dane z kart SD.
Odzyskiwanie danych
Odzyskaj usunięte zdjęcia, dokumenty, pliki audio i inne pliki.
Odzyskaj usunięte dane z komputera (w tym Kosza) i dysków twardych.
Odzyskaj dane o stratach spowodowane wypadkiem na dysku, awarią systemu operacyjnego i innymi przyczynami.
Darmowe pobieranie
Darmowe pobieranie

Krok 1. Uruchom program do odzyskiwania danych FoneDog
Otwórz program FoneDog Data Recovery po pobraniu i zainstalowaniu go na komputerze. Przejdź do Start menu i wyszukaj Odzyskiwanie danych FoneDog aplikacja z programy lista. Jako skrót możesz kliknąć dwukrotnie ikonę skrótu aplikacji znajdującą się na pulpicie lub kliknąć przypiętą ikonę na pasku zadań (jeśli utworzono skrót lub narzędzie jest przypięte do paska zadań).
Krok 2. Wybierz pliki serwisowe i napędy dyskowe
Wybierz typy plików, które chcesz przywrócić, takie jak pliki usług i dyski twarde, na których chcesz przywrócić usunięte lub brakujące pliki. Typy plików, które można przywrócić, to zdjęcia, audio, wideo, e-mail, archiwum, dokumenty, aplikacje i inne typy plików. Aby rozpocząć skanowanie komputera, naciśnij przycisk Skanuj znajdujący się w prawym dolnym rogu kreatora. Domyślnie narzędzie wykona szybkie skanowanie na wybranym urządzeniu.

Krok 3. Zeskanuj pliki i pokaż wyniki
Domyślnie narzędzie FoneDog Data Recovery wykona szybkie skanowanie, które będzie działać z większą szybkością. Możesz także uruchomić Głębokie skanowanie, które pokaże więcej treści i zajmie więcej czasu. Możesz także zastosować niektóre filtry wyszukiwania, jeśli chcesz wyszukać określone pliki po skanowaniu, takie jak nazwa pliku lub ścieżka pliku.

Krok 4. Odzyskaj pliki usług
Po zakończeniu skanowania wyniki pliku są wyświetlane według typu lub ścieżki. Wybierz pliki, które chcesz odzyskać. wciśnij wyzdrowieć przycisk znajdujący się w prawym dolnym rogu okna, aby rozpocząć proces odzyskiwania danych. Pamiętaj, nie zamykaj okna, tylko poczekaj na zakończenie procesu odzyskiwania plików.

Część 2. Czy można przywrócić brakujące lub usunięte usługi?
Jeśli w systemie komputerowym znajduje się złośliwe oprogramowanie lub wirusy, możliwe, że usługi w systemie operacyjnym Windows są wyłączone, usunięte lub zniknęły. Ten problem można rozwiązać i umożliwić za pomocą ręcznych metod przywracania usługi. Innym zautomatyzowanym procesem jest użycie programu do odzyskiwania danych, który jest już dostępny.
Oprogramowanie FoneDog Data Recovery może obsługiwać odzyskiwanie plików na komputerze lub dowolnym używanym urządzeniu. Może obsługiwać dowolny rodzaj danych do pobierania i przywracania, takich jak pliki usług. W tym artykule przedstawiono różne metody przywracania usługi Windows. Pamiętaj, aby najpierw wykonać kopię zapasową ważnych plików.
Część 3. Usługa przywracania systemu Windows za pomocą narzędzia SFC
W poprzedniej sekcji omówiono różne metody przywracania usługi Windows. Ta sekcja zawiera informacje na temat przywracania usług systemu Windows za pomocą narzędzia Kontroler plików systemowych. Uruchom narzędzie SFC lub Kontroler plików systemowych, aby przywrócić usługi systemu Windows lub naprawić pliki systemowe, które są uszkodzone, brakujące lub których nie można uruchomić i zatrzymać (w stanie zablokowanym). Otwórz wiersz polecenia z podwyższonym poziomem uprawnień (z pełnym dostępem administratora), aby uruchomić narzędzie SFC.exe. Aby to zrobić, wykonaj poniższe czynności.
Krok 01: Uruchom program run okno dialogowe. Skrót: naciśnij Logo Windows + X klawisze i wybierz Wiersz polecenia (Admin) z menu.
Krok 02: Wpisz cmd na Open pole.
Krok 03: Następnie naciśnij Wchodzę lub kliknij OK.
Krok 04: Pojawi się okno wiersza polecenia. Wpisz
DISM.exe / Online / Cleanup-image / Restorehealth
w celu uruchomienia skanowania DISM (Deployment Image Servicing and Management). Następnie naciśnij Wchodzę. Poczekaj na zakończenie operacji polecenia.
Krok 05: W wierszu polecenia wpisz SFC / scannow i uderzył Wchodzę klawisz.
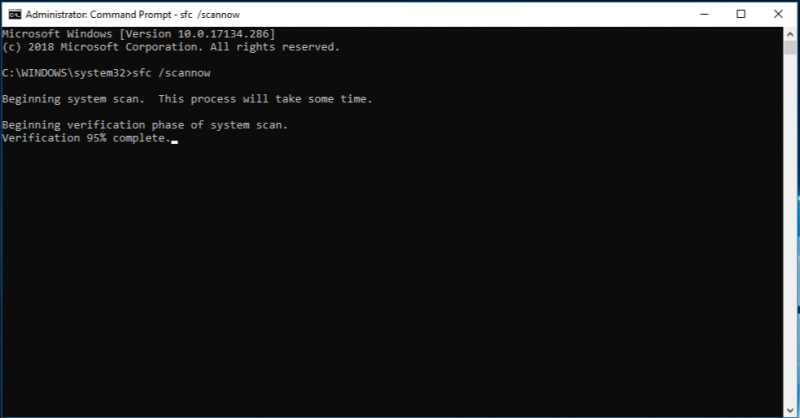
Polecenie sprawdzi integralność plików systemowych i przywróci zbuforowaną kopię uszkodzonych plików z systemu operacyjnego Windows.
Krok 06: Skanowanie może zająć trochę czasu. Poczekaj na zakończenie skanowania, które zwróci wyniki później. Nie zamykaj okna wiersza polecenia, jeśli skanowanie i przywracanie nie zostały jeszcze zakończone.
Krok 07: Uruchom ponownie komputer po zakończeniu działania narzędzia Kontroler plików systemowych. Sprawdź, czy usługi Windows są prawidłowo przywrócone.
Oto możliwe wyniki komunikatów zwracanych po zakończeniu działania narzędzia Kontroler plików systemowych:
- Ochrona zasobów systemu Windows nie znalazła żadnych naruszeń integralności. (Oznacza to, że na komputerze nie ma uszkodzonych lub brakujących plików systemowych).
- Ochrona zasobów systemu Windows znalazła uszkodzone pliki i pomyślnie je naprawiła. Szczegóły znajdują się w CBS.log %inDir%\logs\cbs\cbs.log
- Ochrona zasobów systemu Windows znalazła uszkodzone pliki, ale nie była w stanie naprawić niektórych z nich. Szczegóły znajdują się w CBS.log %Windir%\logs\cbs\cbs.log
- Ochrona zasobów systemu Windows nie może wykonać żądanej operacji.
Jeśli żądana operacja nie powiedzie się, spróbuj ponownie wykonać skanowanie Kontrolera plików systemowych w trybie awaryjnym lub ręcznie napraw uszkodzone pliki. Możesz także spróbować użyć oprogramowania FoneDog Data Recovery wprowadzonego w Część 1: Przywróć pliki za pomocą odzyskiwania danych FoneDog.
Część 4. Usługa przywracania systemu Windows za pomocą identyfikatora procesu
Ta sekcja zawiera szczegółowe informacje dotyczące usługi przywracania systemu Windows. Spowoduje to odzyskanie Usług w systemach operacyjnych Windows, które są w stanie zatrzymania lub utknęły w stanie uruchamiania i zatrzymywania. Pomoże to również przywrócić Usługi, które są w błędzie 1053: Usługa nie odpowiedziała na żądanie uruchomienia lub sterowania w odpowiednim czasie. Możesz tego użyć Aplikacja aby pomóc z błędem usługi odtwarzania. Przedstawiono tutaj dwie opcje. Jeden polega na zabiciu usługi, jeśli nie chcesz restartu komputera. Druga opcja jest szybsza do wdrożenia, ale spowoduje ponowne uruchomienie komputera.
Opcja A: Zabij usługę poprzez jej identyfikator procesu (PID).
Krok 01: Zanotuj nazwę usługi. Iść do Usługi i kliknij dwukrotnie usługę, która się zablokowała. Pod Ogólne warunki zakładka jest zidentyfikowana Nazwa serwisu.
Krok 02: Uzyskaj identyfikator procesu (PID) usługi, przechodząc do wiersza polecenia. Uruchom run okno dialogowe. naciskać Logo systemu Windows + R. klawisze jako skrót.
Krok 03: Na Open typ pola cmd.
Krok 04: Następnie naciśnij Wchodzę lub kliknij OK.
Krok 05: Wiersz polecenia pojawi się okno. Wpisz sc zapytanie ex [nazwa usługi] gdzie [Nazwa serwisu] to nazwa usługi, którą otrzymałeś z kroku 01.
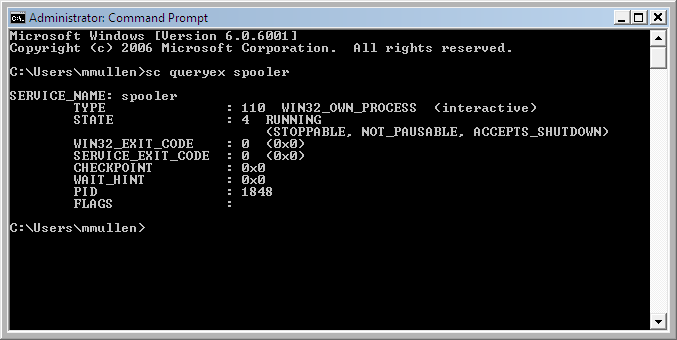
Krok 06: Zwróć uwagę na PID ze zwróconych wyników w wierszu polecenia. PID jest skrótem od identyfikatora procesu. Jest to unikalny numer identyfikacyjny, który jest przypisany do każdego działającego procesu w systemie operacyjnym.
Krok 07: Zabij usługę za pomocą jej identyfikatora procesu (PID). W tym samym oknie wiersza polecenia wpisz taskkill /f /PID [PID] gdzie [PID] to numer PID z poprzedniego kroku.
Krok 08: Wynik zwróci pomyślne zakończenie usługi. Komunikat o powodzeniu zostanie wyświetlony jako „SUKCES: Proces z PID [numer] został zakończony”.
Opcja B: Zrestartuj swój komputer.
To rozwiąże większość problemów, a system operacyjny zacznie działać w nowym, świeżym stanie. Aby ponownie uruchomić komputer, po prostu wykonaj następujące kroki:
Krok 01: Idź do Start menu.
Krok 02: Wybierz Opcje zasilania.
Krok 03: Kliknij restart.
Część 5. Utwórz usługę Windows
Ta podstawowa metoda dostarczona pomoże ci w utworzeniu usługi Windows po przypadkowym lub celowym utworzeniu usługi Windows Undelete. Dotyczy to tylko systemu Windows Server 2003. Możesz użyć narzędzia SC (SC.exe), które jest zawarte w zestawie Resource Kit.
Krok 01: Uruchom program run okno dialogowe.
Krok 02: run pojawi się okno. Wpisz usługi.MSC na Open pole.
Krok 03: Następnie naciśnij Wchodzę lub kliknij OK.
Krok 04: Pojawi się okno Usługi. Przejdź do regeneracja patka.
Krok 05: Na Pierwsza awaria, druga awaria, dzięki Kolejne awarie wybierz, wybierz Uruchom ponownie usługę.
Krok 06: Ustaw plik Zresetuj, aby nie policzyć po dzięki Uruchom ponownie usługę po do 0 (zero).
Część 6. Automatyczne ponowne uruchomienie usługi Windows
Przedstawiony tutaj podstawowy proces poprowadzi Cię, jak wykonać automatyczne ponowne uruchomienie usługi Windows w przypadku awarii lub awarii.
Krok 01: Uruchom program run okno dialogowe.
Krok 02: run pojawi się okno. Wpisz usługi.MSC na Open pole.
Krok 03: Następnie naciśnij Wchodzę lub kliknij OK.
Krok 04: Pojawi się okno Usługi. Przejdź do regeneracja patka.
Krok 05: Na Pierwsza awaria, druga awaria, dzięki Kolejne awarie wybierz, wybierz Uruchom ponownie usługę.
Krok 06: Ustaw plik Zresetuj, aby nie policzyć po dzięki Uruchom ponownie usługę po do 0 (zero).
Krok 07: Kliknij OK.
Część 7. Jak naprawić usługę Windows UnDelete
Ta sekcja zawiera instrukcje krok po kroku dotyczące naprawy systemu Windows w celu przywrócenia brakującej lub usługi przywracania systemu Windows. Zainstaluj ponownie system Windows za pomocą płyty instalacyjnej lub za pomocą wiersza poleceń. Pamiętaj, aby ponownie uruchomić komputer w trybie awaryjnym i wykonać niezbędną kopię zapasową plików przed naprawą systemu.
Krok 01: Idź do Uruchomienie zaawansowane opcje. Podczas uruchamiania systemu naciśnij klawisz . F11
Krok 02: Wybierz Rozwiązywanie opcja z menu.
Krok 03: Następnie wybierz Opcje zaawansowane.
Krok 04: Z listy wybierz Startup Repair.
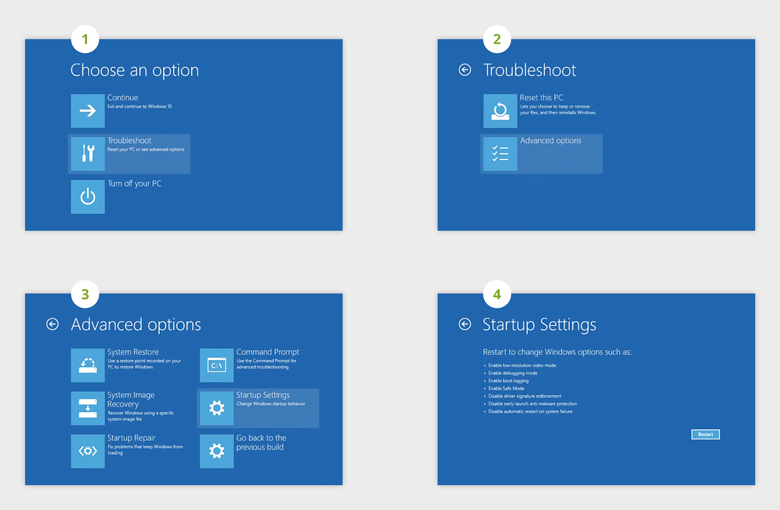
Krok 05: Wpisz klawisz numeryczny odpowiadający opcji, w tym przypadku Włącz tryb awaryjny z wierszem polecenia.
Krok 06: System uruchomi się ponownie za Tryb awaryjny Następnie naciśnij Klawisze Windows i X. i wybierz Wiersz polecenia (administrator).
Krok 07: Pojawi się okno wiersza polecenia. Wpisz DISM.exe / Online / Cleanup-image / Restorehealth i naciśnij Enter.
Krok 08: Poczekaj, aż polecenie zakończy działanie. Następnie uruchom ponownie system w trybie normalnym.
Część 8. Przywróć domyślny typ uruchamiania usługi Windows
Ta sekcja pomoże Ci przywrócić usługi systemu Windows za pomocą plików wsadowych utworzonych w wierszu polecenia. Każda usługa ma swój własny plik wsadowy, który możesz pobrać tutaj link. Będzie to działać tylko w wersji Windows 10.
Krok 01: Pobierz plik wsadowy usługi z podanego linku powyżej.
Krok 02: Kliknij pobrany plik prawym przyciskiem myszy i wybierz Uruchom jako administrator.
Krok 03: Poczekaj na zakończenie procesu wsadowego. Po zakończeniu uruchom ponownie komputer, aby odzwierciedlić zmiany.
Ludzie również czytająUndelete Plus do odzyskiwania danych i jego skuteczna alternatywaMac Undelete: Jak przywrócić pliki z komputera Mac
Część 9. Podsumowanie
Ze względu na złośliwe oprogramowanie, które istnieje w sieci, może to być wirus lub złośliwe oprogramowanie, zaleca się korzystanie ze skanerów antywirusowych i wykrywających złośliwe oprogramowanie, a także od czasu do czasu tworzenie kopii zapasowych ważnych plików. Złośliwe oprogramowanie może atakować usługi w systemie operacyjnym Windows, co powoduje, że usługi pozostają w stanie zablokowania lub, co gorsza, zostają usunięte. Aby rozwiązać ten problem, w tym artykule przedstawiono kilka metod dotyczących Usługa przywracania systemu Windows procesy przywracania usług systemu Windows.
Przedstawiono tutaj również wykorzystanie oprogramowania do odzyskiwania danych o nazwie FoneDog Data Recovery, które jest zalecanym programem do łatwego i wygodnego procesu odzyskiwania danych. Może pomóc w przywróceniu dowolnego typu pliku z dowolnego urządzenia lub dysku. Obsługuje odzyskiwanie plików w każdej sytuacji. Narzędzie to niezawodne oprogramowanie, które ma wysoki wskaźnik sukcesu i zapewnia 100% ochronę danych przed utratą.
Zostaw komentarz
Komentarz
Odzyskiwanie danych
FoneDog Data Recovery odzyskuje usunięte zdjęcia, filmy, pliki audio, e-maile i inne dane z systemu Windows, komputera Mac, dysku twardego, karty pamięci, dysku flash itp.
Darmowe pobieranie Darmowe pobieranieGorące artykuły
/
CIEKAWYDULL
/
PROSTYTRUDNY
Dziękuję Ci! Oto twoje wybory:
Doskonały
Ocena: 4.8 / 5 (na podstawie 66 oceny)
