Przewodnik przywracania zakładek Safari (aktualizacja 2021)
Autor: Vernon Roderick, Ostatnia aktualizacja: May 18, 2021
Byłoby rozczarowujące, gdyby nagle zakładki zapisane w przeglądarce Safari zostały usunięte lub zniknęły. Zakładki zawierają łącza do ulubionych stron internetowych, ułatwiając dostęp, do których można łatwo znaleźć informacje przy następnym wyszukiwaniu.
Do przywróć zakładki Safari, oto kilka metod ręcznych, które pomogą Ci korzystać z wbudowanych funkcji i aplikacji na komputerze Mac, a także z niezawodnego, bezpiecznego i łatwego w użyciu programu do odzyskiwania danych. Narzędzie do odzyskiwania danych FoneDog może pomóc przywrócić zakładki Safari w trzech prostych krokach. Czytaj dalej poniżej. Jeśli chcesz przywrócić zakładki innych przeglądarek, takich jak Zakładki Chrome, możesz kliknąć łącze, aby wyświetlić artykuł.
Część 1. Przywróć zakładki Safari za pomocą FoneDog Data RecoveryCzęść 2. Proste kroki, aby przywrócić zakładki SafariCzęść 3. Przywróć zakładki Safari za pomocą iCloud na MacuCzęść 4. Przywróć zakładki Safari przy użyciu Time Machine na MacuCzęść 5. Import i eksport zakładek SafariCzęść 6: Tworzenie kopii zapasowych i przywracanie zakładek SafariCzęść 7. Podsumowanie
Część 1. Przywróć zakładki Safari za pomocą FoneDog Data Recovery
Przywracanie usuniętych i brakujących plików nigdy nie było łatwe. Ale dzięki zaawansowanej technologii, którą dysponujemy, odzyskiwanie danych jest teraz możliwe dzięki pojawieniu się narzędzi do odzyskiwania danych dostępnych w Internecie. Odzyskiwanie danych FoneDogna przykład to niezawodny i profesjonalny kreator odzyskiwania danych, który pomaga użytkownikom odzyskiwania skasowanych plików w każdej sytuacji.
Umożliwia odzyskanie dowolnego typu danych, takich jak aplikacja, dźwięk, obraz, wideo, archiwum, poczta e-mail, dokumenty i inne typy plików, w tym zakładki z ulubionej przeglądarki. Narzędzie obsługuje pobieranie i przywracanie plików w systemach operacyjnych Windows i Macintosh na wszystkich urządzeniach.
Oprogramowanie FoneDog Data Recovery oferuje bezpłatną wersję próbną i 30-dniową gwarancję zwrotu pieniędzy w przypadku zakupu. Koszt oprogramowania zaczyna się od 39.95 USD, co jest stosunkowo niższe niż w przypadku innych narzędzi i zawiera wiele przydatnych funkcji. Możesz wykonywać szybkie i głębokie skanowanie danych, wyświetlać podgląd plików przed odzyskaniem danych i stosować filtry podczas wyszukiwania plików. Odzyskaj dane dowolnego typu z dowolnego typu urządzenia w dowolnej sytuacji. Po prostu uruchom, zeskanuj i przywróć. Możesz znaleźć poniższe kroki, jak odzyskać pliki za pomocą narzędzia FoneDog Data Recovery.
Krok 1. Uruchom FoneDog Data Recovery na Macu
Najpierw pobierz i zainstaluj narzędzie FoneDog Data Recovery dla systemu operacyjnego Mac. Po zainstalowaniu aplikacji przejdź do Start i znajdź Odzyskiwanie danych FoneDog z listy programy. Kliknij jego przypiętą ikonę na pasku zadań lub ikonę skrótu na pulpicie (jeśli utworzono skrót lub narzędzie jest przypięte do paska zadań).
Darmowe pobieranie Darmowe pobieranie
Krok 2. Wybierz typy plików i dyski komputerowe
Wybierz typ pliku, który chcesz odzyskać, na przykład Zakładki Safari. Następnie wybierz dysk, na którym chcesz odzyskać usunięte pliki. Aby rozpocząć skanowanie plików na urządzeniu, kliknij przycisk Skanuj. Domyślnie wykona szybkie skanowanie na twoim urządzeniu. Można przywracać różne typy plików, takie jak obrazy, muzyka, wideo, archiwum, dokumenty, aplikacje i inne.

Krok 3. Przeskanuj komputer i pokaż pliki
Masz dwie możliwości wykonania przez narzędzie skanowania urządzenia. Szybkie skanowanie działa z większą szybkością, podczas gdy Głębokie skanowanie trwa dłużej, ale daje więcej wyników. Po zakończeniu skanowania możesz wyszukać określone pliki i zastosować filtry do swojego wyszukiwania. Podgląd plików jest również przydatną funkcją w FoneDog Data Recovery przed wykonaniem odzyskiwania danych.

Krok 4. Odzyskaj usunięte pliki
Wybierz określone pliki, które chcesz przywrócić. Uderz w wyzdrowieć znajdujący się w dolnej części okna przycisk umożliwiający rozpoczęcie procesu odzyskiwania danych. Zachowaj cierpliwość i nie zamykaj kreatora przed zakończeniem procesu przywracania.

Część 2. Proste kroki, aby przywrócić zakładki Safari
Te podstawowe procesy pomogą Ci przywrócić zakładki Safari, które mogły zostać przypadkowo usunięte lub zniknęły z przeglądarki Safari.
Krok 01: Kiedy w przeglądarce Safari zauważysz, że brakuje zakładek, zamknij przeglądarkę Safari.
Krok 02: Ponownie uruchom przeglądarkę Safari. Kliknij ikonę przeglądarki Safari w Dok lub kliknij dwukrotnie ikonę przeglądarki w folderze Aplikacje.
Krok 03: Sprawdź, czy zakładki zostały przywrócone w przeglądarce Safari.
Jeśli nie zostanie przywrócona po wykonaniu powyższych czynności, spróbuj ponownie uruchomić komputer. Ponowne uruchomienie komputera rozwiąże większość problemów, ponieważ system opróżni wszystko, co może zablokować system.
Krok 01: Kliknij ikonę Apple w menu ekranu Maca.
Krok 02: Wybierz Uruchom ponownie z menu rozwijanego.

Krok 03: Uruchom przeglądarkę Safari i sprawdź, czy zakładki zostały przywrócone.
Jako skrót możesz nacisnąć klawisz Control i przycisk Wysuń, a następnie wybrać opcję Uruchom ponownie w wyskakującym oknie dialogowym, które się pojawi.
Aby wymusić ponowne uruchomienie komputera Mac, możesz także nacisnąć jednocześnie klawisze Control, Command i Eject, co natychmiast uruchomi ponownie komputer.
Część 3. Przywróć zakładki Safari za pomocą iCloud na Macu
Ten prosty proces nauczy Cię, jak przywrócić zakładki Safari w systemie operacyjnym Mac za pomocą iCloud. Upewnij się, że iCloud jest włączony na Twoim Macu. Możesz przywrócić zakładki Safari, jeśli zostały usunięte w ciągu ostatnich 30 dni.
Krok 01: Otwórz przeglądarkę Safari.
Krok 02: Przejdź do icloud.com i zaloguj się przy użyciu swojego Apple ID i hasła.
Krok 03: Przejdź do Ustawień konta znajdujących się pod zdjęciem profilowym. Możesz również uzyskać do niego dostęp, klikając swoje imię i nazwisko w prawym górnym rogu strony. Pojawi się menu rozwijane, w którym wybierz opcję Ustawienia konta.
Krok 04: Przewiń w dół do dołu strony Ustawienia konta. Następnie kliknij łącze Przywróć zakładki w obszarze Zaawansowane.
Krok 05: Przejdź do zakładki Przywróć zakładki. Pojawi się lista zawierająca zarchiwizowane zakładki.

Krok 06: Z listy zarchiwizowanych zakładek wybierz zakładki, które chcesz przywrócić. Przywrócenie zarchiwizowanych zakładek spowoduje zastąpienie obecnych zakładek na wszystkich urządzeniach, a bieżące zakładki również zostaną zarchiwizowane.
Krok 07: Kliknij przycisk Przywróć, aby przywrócić usunięte zakładki Safari.
Krok 08: Pojawi się komunikat potwierdzający: „Archiwum wybranych zakładek zastąpi zakładki na wszystkich Twoich urządzeniach. Twoje bieżące zakładki zostaną zarchiwizowane ”. Jeśli chcesz kontynuować i wykonałeś niezbędne kopie zapasowe w bieżących zakładkach, kliknij Przywróć. Następnie sprawdź, czy wybrane zakładki zostały przywrócone w przeglądarce Safari.
Część 4. Przywróć zakładki Safari za pomocą Time Machine na Macu
Ta sekcja zawiera instrukcje krok po kroku dotyczące przywracania zakładek Safari w systemie operacyjnym Macintosh przy użyciu rozszerzenia time Machine. Jest to program dostarczany z komputerem Mac, który tworzy kopie zapasowe plików i umożliwia przenoszenie ich w czasie oraz uzyskiwanie oryginalnych zakładek. Upewnij się, że wykonałeś kopię zapasową za pomocą Time Machine lub że w systemie Mac jest włączona funkcja automatycznego tworzenia kopii zapasowych.
Krok 01: Przejdź do Findera.
Krok 02: Naciśnij i przytrzymaj klawisz Opcja przez jakiś czas.
Krok 03: Kliknij Go, a następnie wybierz Library. Opcja Biblioteka pojawi się, jeśli przytrzymasz klawisz Option.
Krok 04: Kliknij, aby otworzyć folder Safari w bibliotece.
Krok 05: Zobaczysz plik o nazwie Bookmarks.plist, który zawiera wszystkie zakładki w przeglądarce Safari.
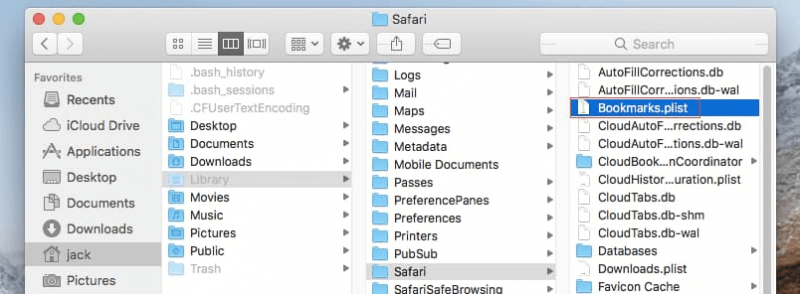
Krok 06: Kliknij, aby otworzyć Time Machine.
Krok 07: Kliknij Enter Time Machine.
Krok 08: Time Machine działa teraz w przeglądarce Safari. Cofnij się do czasu, w którym zakładki zostały usunięte.
Krok 09: Kliknij Przywróć, gdy osiągniesz określony dzień i godzinę usunięcia zakładek.
Krok 10: Wybierz opcję, czy zachować oryginał i zastąpić bieżący plik, czy zachować zarówno oryginalne, jak i usunięte pliki.
Krok 11: Jeśli zdecydujesz się zachować zarówno oryginalne, jak i usunięte pliki, oryginalny plik zostanie nazwany jako Zakładki (oryginalny) .plist. Przejdź do przeglądarki Safari i sprawdź, czy wszystkie zakładki zostały przywrócone.
Część 5. Import i eksport zakładek Safari
Ta sekcja zawiera instrukcje krok po kroku dotyczące importowania i eksportowania zakładek w przeglądarce Safari. Możesz importować zakładki z innych przeglądarek, takich jak Google Chrome lub Mozilla Firefox, oraz kopie zapasowe HTML i eksportować je do Safari. Jest to ważne, aby można było tworzyć kopie zapasowe i przywracać je w dowolnym momencie.
Jak wyeksportować zakładki:
Krok 01: Otwórz przeglądarkę Safari.
Krok 02: Kliknij menu Plik.
Krok 03: Wybierz Eksportuj zakładki z menu rozwijanego.
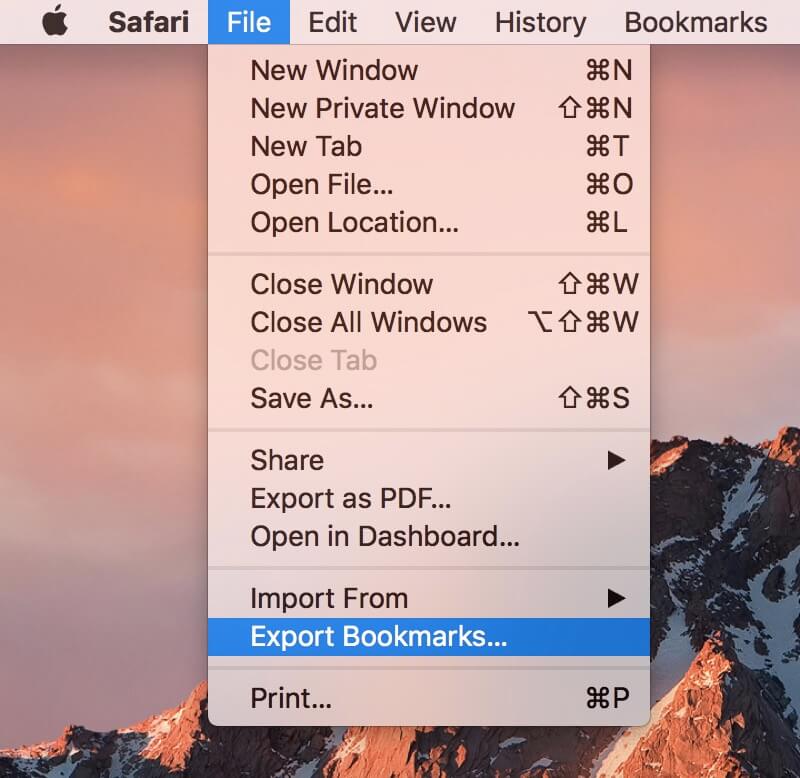
Krok 04: Pojawi się okno dialogowe Zapisz. Domyślnie Safari zapisze zakładki jako Safari Bookmarks.html. Określ lokalizację docelową wyeksportowanych zakładek i kliknij Zapisz.
Jak zaimportować zakładki z Chrome lub Firefox:
Krok 01: Otwórz przeglądarkę Safari.
Krok 02: Kliknij menu Plik.
Krok 03: Następnie wybierz Importuj z z menu rozwijanego.
Krok 04: Wybierz Google Chrome lub plik Firefox.
Krok 05: Wybierz opcję Chrome lub Firefox, a zakładki zostaną zaimportowane z przeglądarki Chrome lub Firefox do Safari.
Jak zaimportować zakładki z kopii zapasowej zakładek HTML:
Krok 01: Otwórz przeglądarkę Safari.
Krok 02: Kliknij menu Plik.
Krok 03: Następnie wybierz Importuj z z menu rozwijanego.
Krok 04: Wybierz plik HTML zakładek.

Zakładki są następnie importowane i przechowywane w nowym folderze na komputerze. Nazwa pliku zakładek zaczyna się od „Importowane”, a po niej następuje data importu.
Aby użyć wyeksportowanego pliku Safari Bookmarks.html:
Krok 01: Skopiuj Safari Bookmarks.html na dysk wymienny lub do pamięci w chmurze.
Krok 02: Otwórz przeglądarkę Safari i przeciągnij Safari Bookmarks.html do paska adresu przeglądarki. Możesz także przejść do menu Plik przeglądarki, wybrać opcję Otwórz z menu rozwijanego i przejść do pliku Safari Bookmarks.html.
Krok 03: Zakładki Safari zostaną wyświetlone jako lista łączy na stronie internetowej. Możesz kliknąć łącze, aby odwiedzić witryny dodane do zakładek.
Część 6: Tworzenie kopii zapasowych i przywracanie zakładek Safari
W tej sekcji przedstawiono jeden z najłatwiejszych sposobów przywracania zakładek Safari. Zakładki Safari, Bookmarks.plist to mały plik, który można skopiować ręcznie i zapisać na innym urządzeniu lub w chmurze, a następnie skopiować z powrotem do pierwotnej lokalizacji. Oto kroki, aby to zrobić.
Aby utworzyć kopię zapasową zakładek:
Krok 01: Przejdź do Findera.
Krok 02: Przejdź do katalogu domowego / biblioteki / Safari.
Krok 03: Aby wykonać kopię zakładek bez przenoszenia oryginalnego pliku, podczas naciskania klawisza Opcja przeciągnij Bookmarks.plist do nowej lokalizacji.
Aby przywrócić zakładki:
Krok 01: Zamknij przeglądarkę Safari.
Krok 02: Skopiuj ostatnio utworzony plik, Bookmarks.plist do katalogu domowego / biblioteki / Safari.
Krok 03: Pojawia się komunikat potwierdzający: „Element o nazwie„ Bookmarks.plist ”już istnieje w tej lokalizacji. Czy chcesz go zastąpić tym, który przenosisz? Naciśnij przycisk Zamień, aby potwierdzić.
Krok 04: Uruchom ponownie przeglądarkę Safari i sprawdź, czy zakładki zostały przywrócone do przeglądarki.
Część 7. Podsumowanie
Przeglądarka zapewnia użyteczną funkcję dla użytkowników Internetu, umożliwiającą zapisywanie przeglądanych informacji w zakładkach, aby mogli ponownie odwiedzić. Zapewnia użytkownikom łatwy i wygodny sposób zapisywania ulubionych stron internetowych i późniejszego uzyskiwania do nich dostępu. Safari, jako domyślna przeglądarka dla urządzeń Mac i iOS, umożliwia użytkownikom zapisywanie, organizowanie, importowanie i eksportowanie zakładek, które mogą być archiwizowane i przywracane na innych urządzeniach.
Może wystąpić nagłe zaginięcie lub usunięcie zakładek w przeglądarce Safari. Dlatego ważne jest, aby zawsze tworzyć kopie zapasowe, aby łatwo przywrócić zakładki Safari w przypadku nieoczekiwanej utraty łączy do ulubionych witryn. Upewnij się, że Twój Time Machine ma włączone automatyczne tworzenie kopii zapasowych, a pliki są zsynchronizowane z kontem iCloud. W przypadku brakujących i usuniętych zakładek można skorzystać z zalecanego narzędzia do odzyskiwania danych, takiego jak program FoneDog Data Recovery, który może pomóc z łatwością przywrócić zakładki Safari.
Zostaw komentarz
Komentarz
Odzyskiwanie danych
FoneDog Data Recovery odzyskuje usunięte zdjęcia, filmy, pliki audio, e-maile i inne dane z systemu Windows, komputera Mac, dysku twardego, karty pamięci, dysku flash itp.
Darmowe pobieranie Darmowe pobieranieGorące artykuły
- Nowość w 2020 roku: jak znaleźć zgubiony iPhone, który jest wyłączony?
- Najbardziej zalecane bezpłatne oprogramowanie do przesyłania zdjęć z iPhone'a na PC
- 3 porady, jak naprawić iPhone ciągle się włącza i wyłącza
- Jak odzyskać usunięte pliki z dysku flash bez oprogramowania
- Przegląd 2020: Przegląd odzyskiwania danych iSkysoft
- Recenzje odzyskiwania zdjęć Asoftech: Pełny przegląd funkcji
- 2020 Przewodnik po przeglądzie oprogramowania do odzyskiwania danych w systemie Linux
- Przewodnik: Dowiedz się o programie Outlook Email Recovery Software Bezpłatne pobieranie
/
CIEKAWYDULL
/
PROSTYTRUDNY
Dziękuję Ci! Oto twoje wybory:
Doskonały
Ocena: 4.7 / 5 (na podstawie 57 oceny)
