Twój ostateczny przewodnik dotyczący bezpłatnej naprawy pliku OST
Autor: Vernon Roderick, Ostatnia aktualizacja: September 21, 2020
Jeśli korzystasz z Outlooka od dłuższego czasu, powinieneś już usłyszeć określenie „pliki OST”. W końcu to właśnie takie pliki składają się na platformę Outlook. Bez nich nie będziesz mógł nawet robić tego, co robiłeś na platformie do tej pory.
Właśnie dlatego wielu użytkowników zastanawia się, dlaczego napotykają poważne problemy z platformą Outlook. Nie wiedzą, jak działają pliki OST. W tym artykule dowiesz się, jak działają takie pliki i na różne sposoby naprawa pliku OST. Zacznijmy od dowiedzenia się więcej o takich plikach.
Część 1: Kiedy należy spróbować naprawić plik OST?Część 2: Naprawianie pliku OST za darmoCzęść 3: Wniosek
Część 1: Kiedy należy spróbować naprawić plik OST?
OST to skrót od Offline Storage Table. Pliki OST są w zasadzie tym, co umożliwia użytkownikom korzystanie z platformy Outlook bez konieczności korzystania z Internetu. Jest to możliwe dzięki synchronizacji zmian zachodzących na serwerze z plikami lokalnymi przy następnym połączeniu użytkownika z Internetem. W związku z tym, chociaż OST służy do operacji offline, od czasu do czasu musisz łączyć się z Internetem.
Jeśli nie jest to wykonywane regularnie, może się zdarzyć, że niektóre problemy będą się pojawiać często. Wtedy powinieneś spróbować naprawa pliku OST. Aby lepiej to zrozumieć, oto scenariusze, w których naprawianie plików OST niezbędny:
- Otrzymujesz komunikaty o błędach, że program Outlook nie może otworzyć pliku OST
- Otrzymujesz komunikaty o błędach, że program Outlook nie może zlokalizować folderu lokalizacji
- Nie możesz otworzyć pliku OST, mimo że byłeś w stanie to zrobić wcześniej bez żadnych problemów
Jeśli twój scenariusz należy do jednego z nich, to proponuję natychmiastowa naprawa pliku OST. Można to zrobić na kilka sposobów, ale najpierw omówię, jak można użyć narzędzia innej firmy, aby rozwiązać problem.
Część 2: Naprawianie pliku OST za darmo
# 1 Odzyskaj utracony plik OST
Chociaż niektórzy użytkownicy są sceptyczni co do tego, jak mogą naprawić pliki OST za pomocą narzędzia innej firmy, jest to w rzeczywistości dość powszechne, ponieważ czasami pliki OST nie są uszkodzone, ale po prostu utracone. Z tego powodu polecam Odzyskiwanie danych FoneDog.
Odzyskiwanie danych
Odzyskaj usunięte zdjęcia, dokumenty, pliki audio i inne pliki.
Odzyskaj usunięte dane z komputera (w tym Kosza) i dysków twardych.
Odzyskaj dane o stratach spowodowane wypadkiem na dysku, awarią systemu operacyjnego i innymi przyczynami.
Darmowe pobieranie
Darmowe pobieranie

FoneDog Data Recovery to narzędzie do odzyskiwania, które obsługuje zarówno Windows, jak i Mac. To może odzyskać wszystkie rodzaje plików i próbowano odzyskać pliki OST, z których większość zakończyła się sukcesem. Dodatkowo może odzyskiwanie plików z większości dysków. Mówiąc najprościej, jest to najlepsze narzędzie do naprawa pliku OST. Oto kroki, jak możesz tego użyć:
Krok 1: Wybierz typ pliku i dysk
Uruchom FoneDog Data Recovery na swoim komputerze po pobraniu i instalacji. Teraz w głównym interfejsie narzędzia pojawi się lista typów plików w górnym obszarze i dyskach magazynujących pod. Wybierz Inne dla Typ Pliku a jeśli chodzi o dysk pamięci, wybierz Windows (C :).

Krok 2: Skanuj w poszukiwaniu plików
Następnym krokiem byłoby przeskanowanie plików, które wybrałeś pod kątem typów plików. Po prostu kliknij Skanuj, aby to zrobić. Spowoduje to domyślnie zainicjowanie szybkiego skanowania. Następnie możesz kontynuować Głębokie Skanowanie, aby uzyskać dokładniejsze wyniki, lub nie, zależy to od Ciebie.
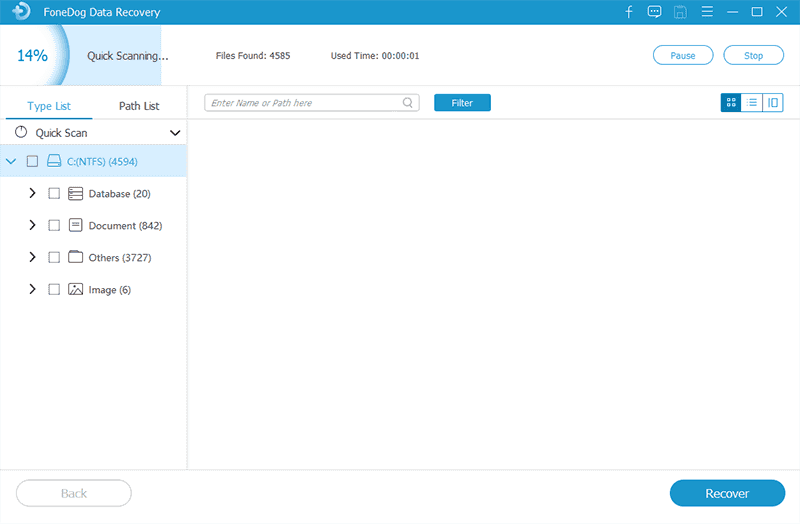
Krok 3: Odzyskaj pliki OST
Po zakończeniu skanowania otrzymasz listę plików. Po prostu wybierz pliki OST, które uważasz za ważne, klikając ich odpowiednie pola. Kliknij Odzyskaj po zakończeniu wyboru. To wszystko, co można zrobić, aby naprawić plik OST za pomocą specjalistycznego narzędzia. Jednak będzie to o wiele trudniejsze, jeśli będziesz polegać na wbudowanych funkcjach. Niemniej jednak przyjmuje się, że wbudowane narzędzia byłyby bardziej niezawodne niż narzędzie, którego nie znasz.
Darmowe pobieranie Darmowe pobieranie
# 2 Narzędzie do naprawy skrzynki odbiorczej lub SCANPST.exe
Jeśli szukasz innego narzędzia niż to, które już omówiliśmy, najlepszym rozwiązaniem będzie narzędzie do naprawy skrzynki odbiorczej.
Narzędzie do naprawy Skrzynki odbiorczej to narzędzie wbudowane we wszystkie systemy operacyjne z zainstalowanym programem Outlook. Jak sama nazwa wskazuje, specjalizuje się w naprawianiu plików, które można uznać za część Outlooka. To narzędzie, gdy zostanie uruchomione, nosi nazwę SCANPST.exe, więc można je nazwać inaczej. Niestety, nie jest łatwo użyć narzędzia do naprawy skrzynki odbiorczej do naprawy pliku OST. Dlatego uważnie wykonaj następujące kroki:
- Otwórz sesję Eksploratora plików na swoim komputerze.
- Teraz będziesz musiał przejść do miejsca, w którym znajduje się plik wykonywalny, do którego chcesz uzyskać dostęp. Ponieważ każda wersja programu Outlook ma inną ścieżkę, zapoznaj się z następującymi informacjami:
- Outlook 2019: Dysk C:> Pliki programów (x86)> Microsoft Office> katalog główny> Office16
- Outlook 2016: NapędC:> Pliki programów (x86)> Microsoft Office> root> Office16
- Outlook 2013: NapędC:> Pliki programów (x86)> Microsoft Office> Office15
- Outlook 2010: NapędC:> Pliki programów (x86)> Microsoft Office> Office14
- Outlook 2007: NapędC:> Pliki programów (x86)> Microsoft Office> Office12
- Gdy znajdziesz się w odpowiednich folderach, zlokalizuj plik Exe plik i otwórz go.
- Pojawi się wyskakujące okienko. Kliknij na Paść się…
- Teraz znajdź plik OST, który chcesz naprawić, i kliknij Załóż.
- Kliknij na Start gdy będziesz musiał wybrać plik OST.
- Sprawdź opcję dla Przed naprawą wykonaj kopię zapasową zeskanowanego plikuchociaż nie jest to konieczne.
- Kliknij naprawa.
Platforma Outlook powinna już skanować i naprawiać wybrany plik OST. Po zakończeniu możesz zobaczyć folder o nazwie Odzyskane foldery osobiste w folderze programu Outlook.
Po prostu przejdź tutaj i znajdź elementy, których możesz szukać, chociaż może to nie być już konieczne po zakończeniu naprawy pliku OST. Niemniej jednak masz teraz dwie opcje naprawy pliku OST. Przejdźmy do dodania kolejnych opcji do Twojej dyspozycji.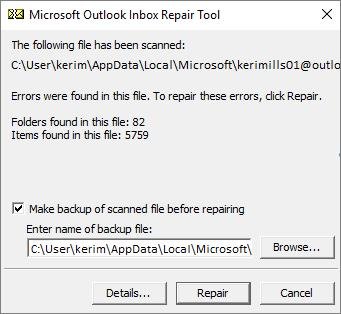
# 3 Odzyskaj z pliku kopii zapasowej
Jeśli nadal nie możesz dowiedzieć się, dlaczego Twoje pliki OST działają dziwnie, zawsze możesz spróbować odzyskać dane z kopii zapasowej. Zasadniczo, jeśli odzyskasz kopię zapasową, wrócisz do punktu, w którym problem nadal nie istnieje. Istnieje więc duża szansa, że problem zniknie. Jednak próba odzyskania z kopii zapasowej nie jest możliwa, jeśli w ogóle nie masz kopii zapasowej. Innymi słowy, jest to dostępne tylko dla niektórych użytkowników. Oto kroki naprawy pliku OST z kopią zapasową:
- Otwórz sesję Eksploratora plików na swoim komputerze.
- Tym razem przejdź do Dokumentów i otwórz Pliki programu Outlook.
- Powinny być pliki z rozszerzeniem .bakrozszerzenie tutaj.
- Wybierz ten plik i utwórz jego kopię.
- Teraz zmień nazwę jednego z nich, dodając PSTna przedłużeniu, tak powinno być .bak.pst
- Otwórz platformę Outlook.
- Przejdź do menu Plik
- Kliknij na Otwórz i eksportuj i wybierz Import / Eksport.
- W wyskakującym okienku wybierz Importuj z innego programu lub pliku i kliknij Dalej.
- Wybierz Plik danych programu Outlook i kliknij Dalej.
- Kliknij na Paść się… i przejdź do miejsca, w którym znajduje się plik .bak.pstplik jest zlokalizowany.
- Kliknij na Dalej , a następnie koniec.
Gdy to zrobisz, wszystkie pliki zawarte w tym pliku kopii zapasowej zastąpią to, co obecnie masz. Innymi słowy, problemy zniknęłyby i wrócisz do miejsca, w którym byłeś wcześniej. Jedynym minusem tej metody naprawy pliku OST byłby fakt, że ryzykujesz bieżącymi plikami.
# 4 Znajdź plik OST ręcznie
Czasami użytkownicy mają tendencję do przesadnej reakcji na różne rzeczy. Dotyczy to szczególnie problemów dotyczących komputerów, zwłaszcza jeśli nie wiedzą, jak to działa. Teraz w przypadku naprawy pliku OST istnieje duża szansa, że za dużo o tym myślisz. Być może napotykasz podstawowy problem, ponieważ używany plik OST nie jest tam, gdzie powinien.
W związku z tym dobrze ci zrobi, jeśli wiesz, jak ręcznie zlokalizować plik OST, zamiast polegać na platformie do wszystkiego. Oto jak możesz to zrobić:
- Otwórz perspektywy
- Kliknij na filet menu i wybierz Ustawienia konta.
- Kliknij na pliki danych
Gdy już tu będziesz, otwórz potrzebne pliki OST. W tym momencie powinno być to dość łatwe, ponieważ będzie tutaj lista plików OST, a także plików PST. Nie jest to dokładnie sposób na naprawę pliku OST, ale powinien być w stanie pokazać ci, czego potrzebujesz, bez żadnych problemów.
# 5 Zaktualizuj lokalizację
Teraz, jeśli już zlokalizowałeś plik OST, ale nadal nie odpowiada on normalnie, być może problemem jest lokalizacja. W związku z tym dobrym pomysłem może być naprawa pliku OST, aby zmienić lokalizację na inne. Możesz to zrobić, wykonując następujące kroki:
- Przejdź do folderu, w którym pierwotnie znajdował się plik OST.
- Teraz kliknij prawym przyciskiem myszy ten folder.
- Wybierz właściwości.
- Pojawi się wyskakujące okienko. W tym oknie kliknij Wyczyść elementy offline i kliknij OK.
- Teraz w oknie Outlook przejdź do Wyślij / odbierz.
- Na koniec kliknij przycisk Zaktualizuj folder.
Spowoduje to zaktualizowanie folderu, w którym znajduje się plik OST. Miejmy nadzieję, że rozwiąże to wszelkie problemy, które występowały do tej pory. Jeśli błędy będą się powtarzać, może być konieczne skorzystanie z ekstremalnych środków naprawa pliku OST.
# 6 Uruchom program Outlook w trybie awaryjnym
Podobnie jak system Windows ma tryb awaryjny, program Outlook może również działać w trybie awaryjnym. Mają ten sam cel, aby naprawić wszelkie problemy, które obecnie występują w systemie. Odbywa się to poprzez automatyczne wyłączanie dodatków lub wszelkich rozszerzeń zainstalowanych w programie Outlook.
Podobnie jak w przypadku ponownego uruchomienia systemu Windows, aby uruchomić go w trybie awaryjnym, będziesz musiał ponownie uruchomić program Outlook. Nie tylko to, ale będziesz musiał również wykonać następujące kroki:
- naciśnij Klawisz Win + Rna klawiaturze, aby uruchomić run Okno dialogowe.
- Wpisz Exe / safe a następnie kliknij OK.
- Teraz w Wybierz profil wybierz odpowiedni profil i kliknij OK.
Teraz powinno uruchomić platformę Outlook w trybie awaryjnym. W ten sposób powinno działać bezproblemowo, a niektóre problemy zostaną automatycznie usunięte. Mając to na uwadze, nie powinieneś myśleć o tym jako o naprawie pliku OST, ale po prostu o sposobie całkowitego uniknięcia problemów.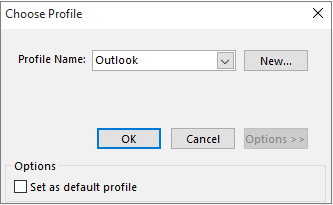
# 7 Wyłącz oprogramowanie zabezpieczające
Jeśli żadna z wcześniej wymienionych opcji nie zadziałała, spróbuj wyłączyć oprogramowanie zabezpieczające. Obejmuje to zaporę ogniową, oprogramowanie antywirusowe lub inne aplikacje, które mają coś wspólnego z bezpieczeństwem. Dzieje się tak, ponieważ istnieje prawdopodobieństwo, że oprogramowanie to zostało zaprogramowane do wykrywania i wyłączania funkcji programu Outlook.
Pamiętaj też, że nie jest konieczne całkowite odinstalowanie oprogramowania. Musisz tylko tymczasowo je wyłączyć i włączyć ponownie po zakończeniu naprawy OST plik. Jasne, może to być trochę ryzykowne z twojej strony, ale to tylko twoja ostatnia deska ratunku naprawa pliku OST. Po wyłączeniu oprogramowania zabezpieczającego wypróbuj ponownie sześć metod.
Część 3: Wniosek
Bez wątpienia, perspektywy jest nadal jedną z najczęściej używanych platform do komunikacji e-mailowej. Jednak ze względu na dość małą bazę użytkowników nie każdy problem ma swoje własne rozwiązanie. Dlatego ważne jest, aby znać sposoby naprawy pliku OST. W ten sposób możesz rozwiązać prawie każdy problem, który wystąpi na platformie Outlook.
Zostaw komentarz
Komentarz
Odzyskiwanie danych
FoneDog Data Recovery odzyskuje usunięte zdjęcia, filmy, pliki audio, e-maile i inne dane z systemu Windows, komputera Mac, dysku twardego, karty pamięci, dysku flash itp.
Darmowe pobieranie Darmowe pobieranieGorące artykuły
- Jak odzyskać usunięte pliki z dysku flash USB
- Jak odzyskać usunięte pliki z mojej karty XD?
- Jak odzyskać trwale usunięte zdjęcia z Dysku Google
- Jak odzyskać usunięte zdjęcia z komputera w 2020 roku
- Jak odzyskać usunięte pliki z dysku flash bez oprogramowania
- Kompletny przewodnik na temat odzyskiwania skasowanych zakładek Chrome
/
CIEKAWYDULL
/
PROSTYTRUDNY
Dziękuję Ci! Oto twoje wybory:
Doskonały
Ocena: 4.8 / 5 (na podstawie 80 oceny)
