Jak odzyskać dokument Word (Aktualizacja 2021)
Autor: Nathan E. Malpass, Ostatnia aktualizacja: May 24, 2021
Teraz jesteś w połowie pracy nad dokumentacją i nagle aplikacja wyświetla błąd, zawiesza się system komputerowy lub następuje przerwa w dostawie prądu. Nie denerwować. Dostępne są różne metody, które będą pasować do aktualnego ustawienia.
Czy chcesz odzyskać dokument Worda po wypadku? Brakuje Twojego dokumentu lub go zgubiłeś? Czy zapomniałeś zapisać swoją pracę? A może gorzej, czy przypadkowo usunąłeś plik dokumentu Worda? Co powiesz na aplikację do odzyskiwania danych, która pozwoli Ci szybko i bezpiecznie odzyskać i przywrócić pliki danych? Oprócz dokumentów tekstowych w dokumentach EXCEL często używany jest inny dokument. Oto kolejny artykuł na temat przywracanie dokumentów EXCEL na przykład.
Część 1. Odzyskaj dokument Word za pomocą oprogramowaniaCzęść 2. Odzyskaj niezapisany dokument WordCzęść 3. Odzyskaj usunięty dokument WordCzęść 4. Odzyskaj utracony dokument Word
Część 1. Odzyskaj dokument Word za pomocą oprogramowania
Oto profesjonalny kreator odzyskiwania danych, który pozwala szybko i bezpiecznie odzyskać dokument Word, Odzyskiwanie danych FoneDog to łatwy i wygodny w użyciu zestaw narzędzi, który wykonuje szybkie i głębokie skanowanie plików z wysokim wskaźnikiem sukcesu i jest w 100% bezpieczny dla Twoich danych. Nie musisz się martwić, ponieważ możesz wyświetlić podgląd plików przed odzyskaniem i masz pewność, że żadne dane nie zostaną utracone.
Możesz odzyskać z dowolnego urządzenia i przywrócić dowolny typ danych, taki jak obraz, wideo, audio, e-mail, archiwum i dokumenty, czy może to zostać usunięte odzyskiwanie plików, dysk twardy, karta pamięci, dysk flash, awaria systemu Windows lub Mac oraz odzyskiwanie partycji . Obsługiwany system plików urządzeń pamięci masowej to NTFS, FAT16, FAT32, EXT i exFAT - komputery, w tym Kosz, dysk twardy, USB, karty pamięci, aparat cyfrowy i dyski wymienne.
Dostępna jest bezpłatna wersja próbna aplikacji. Po zakupie otrzymasz 30-dniową gwarancję zwrotu pieniędzy. Możesz pobrać oprogramowanie zgodnie z systemem operacyjnym (OS) komputera, takim jak Windows lub Macintosh.
Tylko trzy kliknięcia, aby odzyskać usunięte dane: uruchomienie, skanowanie i przywracanie. Kroki są szczegółowo opisane poniżej, jak korzystać z oprogramowania FoneDog Data Recovery.
Krok 1. Uruchom FoneDog Data Recovery
Na komputerze, po pobraniu i zainstalowaniu aplikacji FoneDog Data, uruchom FoneDog Data Recovery, klikając dwukrotnie ikonę skrótu znajdującą się na pulpicie lub kliknij jego przypiętą ikonę na pasku zadań (jeśli skrót jest utworzony lub jest przypięty do pasek zadań). Możesz również znaleźć zainstalowaną aplikację, przechodząc do Start, a następnie wyszukując z listy Programy.
Odzyskiwanie danych
Odzyskaj usunięte zdjęcia, dokumenty, pliki audio i inne pliki.
Odzyskaj usunięte dane z komputera (w tym Kosza) i dysków twardych.
Odzyskaj dane o stratach spowodowane wypadkiem na dysku, awarią systemu operacyjnego i innymi przyczynami.
Darmowe pobieranie
Darmowe pobieranie

Krok 2. Wybierz typ danych i urządzenie pamięci masowej
Na stronie głównej wybierz określone typy plików do odzyskania dokumentu programu Word oraz dyski (dysk twardy lub wymienny), na których chcesz odzyskać usunięte pliki. Następnie naciśnij przycisk „Skanuj”, aby rozpocząć skanowanie usuniętych plików. Pamiętaj, że podczas odzyskiwania danych musisz mieć stabilne połączenie między komputerem a urządzeniami wymiennymi. Typami danych, które możesz odzyskać, mogą być obrazy, audio, wideo, e-mail, dokument i inne. Możesz go pobrać z dowolnego urządzenia pamięci masowej.

Krok 3. Skanuj i pokaż dane
Poczekaj, aż FoneDog Data Recovery skanuje dane. Pokaże wyniki oparte na wybranych wartościach. Do wyboru są dwa rodzaje skanowania: Szybkie skanowanie i Głębokie skanowanie. Pierwsza będzie skanować z dużą szybkością, podczas gdy druga pokaże więcej danych, ale skanowanie zajmie więcej czasu.

Krok 4. Przejrzyj i odzyskaj dane
Po zakończeniu skanowania dane zostaną wyświetlone według typu lub ścieżki. Wybierz odzyskaj dokument Word. Możesz także szybko zlokalizować określone pliki danych, wprowadzając nazwę pliku lub ścieżkę w pasku wyszukiwania, a następnie naciskając Filtr. Po wybraniu plików danych do odzyskania naciśnij przycisk Odzyskaj, aby przywrócić pliki danych.

Część 2. Odzyskaj niezapisany dokument Word
Ten prosty proces poprowadzi Cię, jak odzyskać dokument Word na komputerze. Niezapisany plik to odzyskany dokument, który jest tymczasowo zapisywany na komputerze.
Najpierw zamknij wszystkie wystąpienia programu Microsoft Word za pomocą Menedżera zadań.
Krok 01: Na pasku zadań kliknij prawym przyciskiem myszy i wybierz „Menedżer zadań”.
Krok 02: Przejdź do zakładki „Procesy” i wybierz dowolne wystąpienie „Microsoft Word” lub „Winword.exe”.
Krok 03: Kliknij prawym przyciskiem myszy instancję Microsoft Word i kliknij „Zakończ zadanie”.
Krok 04: Zamknij Menedżera zadań.

Aby otworzyć niezapisane dokumenty programu Word, wykonaj następujące kroki:
Krok 01: Otwórz Microsoft Word i wybierz „Plik” z menu.
Krok 02: Na karcie Informacje kliknij „Zarządzaj dokumentem” lub „Zarządzaj wersjami” (we wcześniejszych wersjach aplikacji, np. MS Word 2010).
Krok 03: Wybierz „Odzyskaj niezapisane dokumenty” z listy rozwijanej, aby przeglądać ostatnie kopie niezapisanych plików.
Krok 04: W oknie dialogowym Otwórz wybierz niezapisany plik dokumentu i kliknij „Otwórz”.
Krok 05: Odzyskany dokument zostaje otwarty. Kliknij „Zapisz jako” na górnym banerze, aby zapisać plik.
Alternatywnie możesz ręcznie wyszukać pliki Autoodzyskiwania (* .asd) na komputerze, jeśli nadal nie możesz zlokalizować pliku.
Krok 01: Przejdź do „Start”. Wpisz „.asd” w polu wyszukiwania i naciśnij „Enter”.
Krok 02: Jeśli znalazłeś plik, otwórz Word, przejdź do „Plik” i kliknij „Otwórz”.
Krok 03: W wyświetlonym oknie dialogowym wybierz „Wszystkie pliki” z listy Pliki typu i wyszukaj znaleziony plik Autoodzyskiwania (.asd). Wybierz plik .asd i kliknij „Otwórz”.
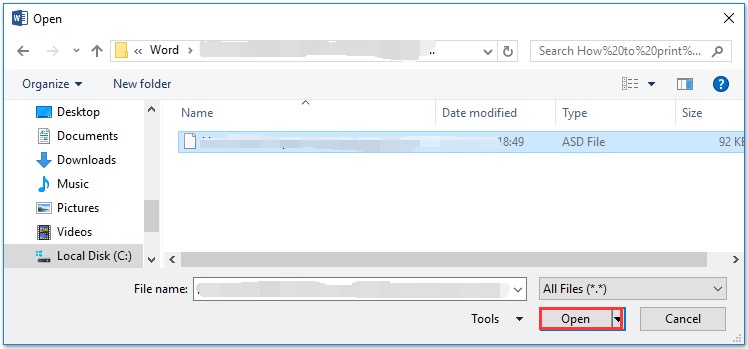
Zwróć uwagę, że możesz dostosować sposób zapisywania dokumentów programu Microsoft do odzyskiwania plików Word. Możesz ustawić częstotliwość, z jaką MS Word będzie automatycznie zapisywał twój dokument.
Krok 01: Przejdź do „Plik” i kliknij zakładkę „Opcje”. Następnie wybierz „Zapisz”.
Krok 02: Zaktualizuj liczbę minut, przez które informacje Autoodzyskiwania są zapisywane i upewnij się, że zaznaczono pole wyboru „Zachowaj ostatnią automatycznie zapisaną wersję, jeśli zamknę bez zapisywania”, aby upewnić się, że masz wersje do odzyskania za każdym razem, gdy pracujesz nad dokumentami programu Word.
Jeśli masz jakieś pytania dotyczące przywracanie niezapisanego dokumentu tekstowego, zapoznaj się z połączonym artykułem.
Część 3. Odzyskaj usunięty dokument Word
Jest to prosta metoda odzyskiwania dokumentu Word, który mógł zostać przypadkowo usunięty z komputera.
Krok 01: Na pulpicie uruchom „Kosz”.
Krok 02: Przejrzyj listę, aby sprawdzić plik dokumentu, lub możesz go również przeszukać za pomocą pola wyszukiwania w Koszu.
Krok 03: Zanotuj oryginalną lokalizację pliku. Kliknij plik prawym przyciskiem myszy i wybierz „Przywróć”. Ten krok polega na przywróceniu pliku do jego pierwotnej lokalizacji.
Krok 04: Przejdź do pierwotnej lokalizacji pliku i otwórz dokument Word lub możesz przejść do „Szybki dostęp” w lewym panelu okna Kosza, aby znaleźć plik w „Ostatnie pliki”.
Część 4. Odzyskaj utracony dokument Word
Ta prosta metoda zawiera instrukcje krok po kroku dotyczące odzyskiwania brakujących lub zagubionych dokumentów programu Word, które mogą znajdować się na komputerze, który należy przeszukać. Możesz wyszukać oryginalny plik dokumentu lub plik kopii zapasowej programu Word, wykonując następujące kroki:
Krok 01: Przejdź do „Start”. Wpisz nazwę pliku dokumentu (.doc, .docx) w polu wyszukiwania i naciśnij „Enter”.
Krok 02: Jeśli plik dokumentu Word jest wymieniony w wynikach wyszukiwania, kliknij dwukrotnie, aby go otworzyć. Jeśli pliku dokumentu programu Word nie ma na liście, zlokalizuj folder, w którym został zapisany dokument.
Krok 03: Na pasku wyszukiwania wpisz „* .wbk”, aby wyszukać plik kopii zapasowej programu Word w folderze. Następnie naciśnij „Enter”.
Krok 04: Jeśli nadal nie ma pliku kopii zapasowej, przeszukaj komputer, przechodząc do „Start”, a następnie wpisz „* .wbk” w polu wyszukiwania i naciśnij „Enter”.

Krok 05: Jeśli zostanie znaleziony plik kopii zapasowej, otwórz MS Word. Przejdź do menu „Plik” i kliknij „Otwórz”. W wyświetlonym oknie dialogowym wybierz „Wszystkie pliki” z listy Pliki typu i wyszukaj znaleziony plik kopii zapasowej.
Krok 06: Wybierz plik kopii zapasowej i kliknij „Otwórz”. Jeśli plik kopii zapasowej nie zostanie znaleziony podczas przeszukiwania komputera, wykonaj opisane powyżej kroki dotyczące odzyskiwania dokumentu programu Word.
Pamiętaj, że opcja „Zawsze twórz kopię zapasową” musi być włączona w programie Word, aby została utworzona kopia zapasowa dla twojego dokumentu. Aby to zrobić, otwórz program Word, przejdź do „Plik”, kliknij „Opcje”, a następnie „Zaawansowane”. W sekcji „Zapisz” zaznacz pole wyboru „Zawsze twórz kopię zapasową”, aby włączyć tę funkcję.
Inną metodą odzyskiwania utraconych dokumentów programu Word jest wyszukiwanie plików tymczasowych (nazwa pliku kończy się rozszerzeniem .tmp lub zaczyna się od znaku ~ tyldy). Plik tymczasowy jest tworzony automatycznie za każdym razem, gdy pracujesz nad dokumentem programu Word. Zawiera te same dane, co dokument roboczy. Poniżej znajdują się instrukcje wyszukiwania plików tymczasowych.
Krok 01: Przejdź do „Start”. Wpisz „.tmp” w polu wyszukiwania i naciśnij „Enter”.
Krok 02: Kliknij „Inne” na pasku narzędzi „Pokaż tylko”.
Krok 03: Przejrzyj pliki, które pasują do ostatniej daty i godziny edytowanego dokumentu.
Krok 04: Otwórz Word, przejdź do „Plik” i kliknij „Otwórz”.
Krok 05: W wyświetlonym oknie dialogowym wybierz „Wszystkie pliki” z listy Pliki typu i wyszukaj znaleziony plik tymczasowy „.tmp”. Wybierz plik i kliknij „Otwórz”.
-LUB-
Krok 01: Przejdź do „Start”. Wpisz „~” (znak tyldy) w polu wyszukiwania i naciśnij „Enter”.
Krok 02: Kliknij „Zobacz więcej wyników”.
Krok 03: Przejrzyj pliki, które pasują do ostatniej daty i godziny edytowanego dokumentu.
Krok 04: Otwórz Word, przejdź do „Plik” i kliknij „Otwórz”.
Krok 05: W wyświetlonym oknie dialogowym wybierz „Wszystkie pliki” z listy Pliki typu i wyszukaj znaleziony plik tymczasowy „~”. Wybierz plik i kliknij „Otwórz”.
Ludzie również czytająJak odzyskać przypadkowo zapisany dokument programu WordRecenzje odzyskiwania zdjęć Asoftech: Pełny przegląd funkcji
Często podczas pracy nad dokumentami programu Word występują niekontrolowane sytuacje, takie jak nagły błąd systemu, awaria aplikacji lub komputera, przypadkowe usunięcie lub awaria zasilania, która może w jakikolwiek sposób wpłynąć na plik roboczy. Ten samouczek ma na celu udostępnienie wielu opcji, które pomogą rozwiązać problemy z brakującymi, usuniętymi lub niezapisanymi dokumentami programu Word.
Jako dodatkowy bonus dla Ciebie, podana tutaj jest szybsza i bezpieczniejsza alternatywa dla odzyskania dokumentu Word przy użyciu profesjonalnego kreatora odzyskiwania danych o nazwie FoneDog Data Recovery. Zaleca się korzystanie z tej przyjaznej dla użytkownika, łatwej w użyciu aplikacji, która jest dostępna dla każdego urządzenia i do odzyskiwania dowolnego typu plików z dowolnej sytuacji. Jeśli potrzebujesz szybszego i bezpieczniejszego rozwiązania, wypróbuj ten profesjonalny program do odzyskiwania danych z wysokim wskaźnikiem sukcesu i 100% bezpiecznym dla Twoich danych. Po prostu uruchom, zeskanuj i przywróć. Nie musiałbyś szukać innego.
Zostaw komentarz
Komentarz
Odzyskiwanie danych
FoneDog Data Recovery odzyskuje usunięte zdjęcia, filmy, pliki audio, e-maile i inne dane z systemu Windows, komputera Mac, dysku twardego, karty pamięci, dysku flash itp.
Darmowe pobieranie Darmowe pobieranieGorące artykuły
- Przewodnik po recenzjach odzyskiwania danych DriveSavers
- 3 najlepsze rozwiązania do odzyskiwania kart Compact Flash
- [2020] 9 Najlepsze bezpłatne oprogramowanie do odzyskiwania zdjęć
- 8 czynników: jak wybrać najlepsze oprogramowanie do odzyskiwania dysku flash
- Jak odzyskać dane z uszkodzonego wewnętrznego dysku twardego
- Kompletny przewodnik po najlepszym oprogramowaniu do odzyskiwania zdjęć dla komputerów Mac
- 8 Najlepsze oprogramowanie do odzyskiwania wideo w 2020 roku
/
CIEKAWYDULL
/
PROSTYTRUDNY
Dziękuję Ci! Oto twoje wybory:
Doskonały
Ocena: 4.6 / 5 (na podstawie 104 oceny)
