Najlepszy przewodnik po tym, jak naprawić błąd programu Outlook, który nie odpowiada
Adela D. Louie, Ostatnia aktualizacja: June 21, 2021
Program MS Outlook jest znany jako jeden z dobrze znanych klientów poczty e-mail i jest używany na całym świecie. Istnieją jednak również przypadki, w których Outlook nie odpowiada z powodu pewnych problemów. A dzięki temu może spowodować awarię programu za każdym razem, gdy go używasz, a nawet podczas próby otwarcia lub wysłania wiadomości e-mail.
W takich czasach jednym z najczęstszych rozwiązań, które większość użytkowników zrobiłaby, jest odczekanie kilku sekund lub ponowne uruchomienie programu. Jednak nadal lepiej jest znaleźć sposoby na trwałe naprawienie tego typu błędu. Na końcu artykułu wspomnieliśmy również, że używamy FoneDog Data Recovery do odzyskiwania plików uszkodzonych przez perspektywę, która nie odpowiada. FoneDog Data Recovery może być również używany do odzyskać filmy.
Część 1. Dlaczego mój Outlook jest zamrożony?Część 2. Rozwiązania, gdy pojawia się błąd programu OutlookCzęść 3. Jak odzyskać uszkodzone pliki z powodu błędu, który Outlook nie odpowiada?
Część 1. Dlaczego mój Outlook jest zamrożony?
Ale zanim przejdziesz do rozwiązań, które możesz zrobić, gdy pojawi się komunikat o błędzie programu Outlook, oto pierwsze powody, dla których otrzymujesz ten błąd.
- Wirus na twoim komputerze.
- I przestarzały program Outlook.
- Pliki PST przeciążać.
- Problemy ze sprzętem.
- Dodatki w Outlooku.
- Uszkodzony program Outlook.
- Uszkodzone pliki PST.
- Uszkodzony profil programu Outlook.
Ponieważ powód, dla którego błąd Outlook nie odpowiada, nie jest tak jasny, powinieneś poszukać rozwiązań, aby naprawić ten rodzaj błędu. A dzięki temu pokażemy poniżej najlepsze rozwiązania, które możesz zastosować, aby móc to naprawić.
Część 2. Rozwiązania, gdy pojawia się błąd programu Outlook
Jak wspominaliśmy wcześniej w tym poście, powinieneś znaleźć trwałe rozwiązanie, aby naprawić błąd Outlooka, który nie odpowiada, a nie tymczasowy. Oto kilka rozwiązań, które możesz zastosować, aby pozbyć się go raz na zawsze.
Rozwiązanie 1: Zamknij dowolny proces Outlook-Exe za pomocą Menedżera zadań
Jest to uważane za jeden z głównych powodów, dla których otrzymujesz błąd programu Outlook nie odpowiada. A więc oto, co będziesz musiał zrobić.
Krok 1: Uruchom Menedżera zadań
Pierwszą rzeczą, którą powinieneś zrobić, to przejść do Menedżera zadań Windows. Możesz to zrobić, klikając prawym przyciskiem myszy pasek zadań lub po prostu naciskając klawisze Ctrl + Alt + Del na klawiaturze.
Krok 2: Uruchom Menedżera zadań
Gdy już tam będziesz, po prostu kliknij opcję Uruchom Menedżera zadań, aby rozpocząć korzystanie z tej opcji.
Krok 3: Przejdź do zakładki Proces
Po uruchomieniu Menedżera zadań na komputerze przejdź do zakładki Proces programu.
Krok 4: Wybierz plik Outlook.exe
A na karcie Proces idź dalej, a następnie poszukaj pliku Outlook.exe, a następnie wybierz go.
Krok 4: Zakończ proces
A gdy już znajdziesz plik Outlook.exe, kliknij przycisk Zakończ proces, aby go zamknąć.
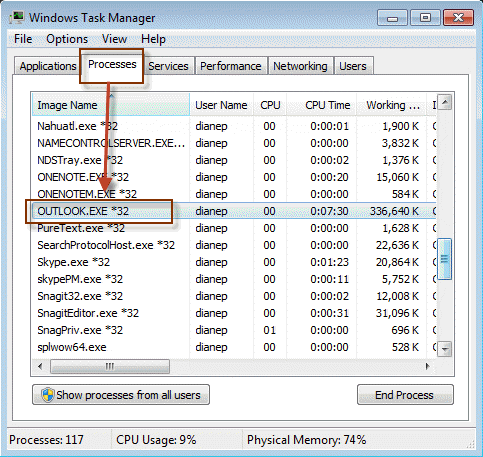
Rozwiązanie 2: Użyj programu MS Outlook w trybie awaryjnym na komputerze
Innym sposobem naprawienia błędu programu Outlook nie odpowiada jest użycie programu MS Outlook w trybie awaryjnym. A gdy używasz trybu awaryjnego podczas korzystania z MS Outlook, będzie on działał bez potrzeby dostosowywania plików i jego dodatków. Ponadto, jeśli to zrobisz, będziesz mógł dowiedzieć się, czy problem występuje z powodu jego dodatków, czy też z plików dostosowywania.
Aby uruchomić MS Outlook w Tryb awaryjny, oto kroki, które należy wykonać.
Krok 1: Śmiało i kliknij przycisk Start, a następnie naciśnij Uruchom.
Krok 2: Stamtąd idź dalej i klucz Outlook.exe/safe, a następnie naciśnij wchodzić przycisk.
Krok 3: Gdy zacznie działać normalnie, idź dalej i kliknij Plik, a następnie wybierz Opcje, a następnie kliknij Dodatki.
Krok 4: Stamtąd po prostu wybierz Dodatki COM, a następnie kliknij przycisk Przejdź.
Krok 5: Następnie idź dalej i odznacz wszystkie te pola wyboru, a następnie kliknij przycisk OK.
Krok 6: Gdy skończysz, uruchom ponownie program MS Outlook.

Rozwiązanie 3: Zablokuj MS Outlook przed pobieraniem zawartości zewnętrznej
Jeśli otrzymujesz komunikat o błędzie, w którym mówi, że program Outlook nie odpowiada, większość użytkowników poleci ci, aby zatrzymać program MS Outlook przed pobieraniem jakiejkolwiek innej zawartości zewnętrznej. Aby to zrobić, oto kroki, które powinieneś wykonać.
Krok 1: Śmiało i kliknij Plik, a następnie wybierz Opcja.
Krok 2: A stamtąd przejdź do Centrum zaufania, a następnie kliknij Automatyczne pobieranie.
Krok 3: Następnie idź dalej i kliknij opcję Nie pobieraj automatycznie zdjęć i innych treści w wiadomości e-mail HTML.
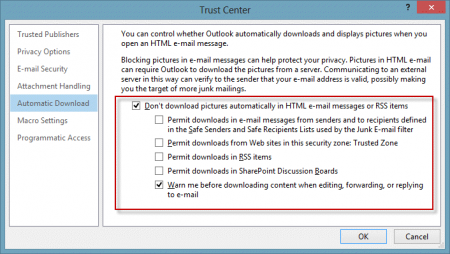
Rozwiązanie 4: Wyłącz dodatki do programu Outlook
Mówi się, że program MS Outlook powinien mieć lepszą wydajność, aby ułatwić to, co robisz. Jednak tylko z powodu pewnych problemów z dodatkami, które mogą powodować pewne konflikty w jego funkcjach. Więc jeśli masz komunikat o błędzie Outlook nie odpowiada, powinieneś wyłączyć swoje dodatki. A oto jak możesz to zrobić.
Krok 1: Przejdź do opcji programu Outlook, a następnie po prostu wybierz kartę, na której jest napisane Dodatki.
Krok 2: Następnie naciśnij przycisk Go.
Krok 3: Następnie z wyskakującego okienka, które pojawi się na ekranie, możesz usunąć dodatki do programu MS Outlook.
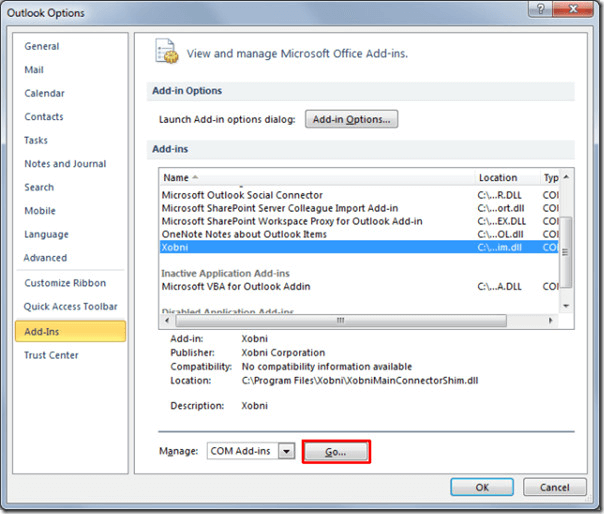
Rozwiązanie 5: Napraw swój plik PST
Jeśli masz uszkodzone pliki PST, może to być również jeden z powodów, dla których otrzymujesz komunikat o błędzie Outlook nie odpowiada. Aby móc to naprawić, musisz użyć wbudowanego narzędzia do naprawy skrzynki odbiorczej. Jest to jedno skuteczne narzędzie, którego możesz użyć, aby automatycznie naprawić uszkodzony plik PST. Aby dowiedzieć się, jak możesz to zrobić, oto krótki krok, który możesz wykonać.
Krok 1: Po pierwsze, musisz zamknąć program MS Outlook.
Krok 2: Następnie poszukaj folderu BIURO.
Krok 3: A stamtąd poszukaj Scanpst.exe, a następnie po prostu kliknij go dwukrotnie.
Krok 4: Następnie wybierz plik PST, a następnie wybierz Przeglądaj.
Krok 5: A następnie kliknij Opcje, a następnie wybierz Skanuj.
Krok 6: Następnie idź dalej i naciśnij ten przycisk Start. Spowoduje to rozpoczęcie procesu naprawy po wykryciu pewnych błędów.
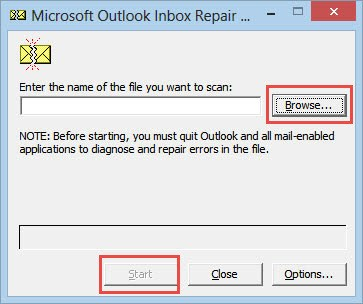
Rozwiązanie 6: Napraw swój pakiet MS Office
Inną rzeczą jest to, że jeśli coś jest nie tak z twoim MS Office, może to oczywiście mieć wpływ na twój program MS Outlook. Więc będziesz musiał to naprawić i oto jak.
Krok 1: Po prostu zamknij aplikację MS Office działającą na komputerze.
Krok 2: Następnie przejdź i kliknij przycisk Start, a następnie kliknij przycisk Przejdź i wybierz Panel sterowania.
Krok 3: Stamtąd wybierz Programy i funkcje.
Krok 4: Następnie kliknij prawym przyciskiem myszy aplikację MS Office, a następnie wybierz Napraw.
Krok 5: Następnie po prostu zamknij wszystkie inne aplikacje, które są obecnie otwarte.

Jeśli jednak w każdym przypadku masz poważnie uszkodzone pliki PST, możesz wypróbować narzędzie do odzyskiwania, aby odzyskać uszkodzone pliki.
Rozwiązanie 7: Zmień rozmiar swojej skrzynki pocztowej
Gdy twoja skrzynka pocztowa jest spiętrzona, oznacza to również, że będzie potrzebnych więcej zasobów, aby móc uruchomić dowolny folder. A gdy masz kilka plików w jednym folderze, może to spowodować, że komunikat o błędzie Outlook nie odpowiada. Oto, co musisz zrobić, aby sprawdzić rozmiar swojej skrzynki pocztowej.
Krok 1: Uruchom Outlooka na swoim komputerze, a następnie przejdź do Pliku.
Krok 2: Następnie wybierz Edytuj widok znajdujący się u góry i wybierz Narzędzia.
Krok 3: Następnie na ekranie pojawi się menu rozwijane. Więc stamtąd wybierz Oczyszczanie skrzynki pocztowej.
Krok 4: Na tej stronie po prostu kliknij Wyświetl rozmiar skrzynki pocztowej.

Tak więc stamtąd, gdy zobaczysz ogromny rozmiar swojej skrzynki pocztowej programu Outlook, zwłaszcza jeśli przekracza ona gigabajty, musisz przenieść niektóre z nich do archiwum. Nie martw się, ponieważ te e-maile, które przeniesiesz, nadal tam będą, po prostu nie zajmą one miejsca w Twojej skrzynce pocztowej.
Rozwiązanie 8: Zsynchronizuj swój Outlook, upewniając się, że nie ma przerw
Gdy program Outlook próbuje zsynchronizować wiadomości i kontakty z innymi urządzeniami, pamiętaj, że nie powinieneś nic robić za pomocą programu Outlook, gdy proces nadal trwa. W ten sposób będzie miał płynny proces bez żadnych przerw, takich jak błąd braku odpowiedzi programu Outlook.
Rozwiązanie 9: Wyłącz oprogramowanie antywirusowe
Jeśli masz jakieś oprogramowanie antywirusowe, które nie jest zaktualizowane, spowoduje to nieprawidłowe działanie programu Outlook, co spowoduje wyświetlenie komunikatu o błędzie programu Outlook nie odpowiada. Jeśli więc chcesz, aby wszystko przebiegało sprawnie, powinieneś najpierw rozważyć wyłączenie oprogramowania antywirusowego. Albo jeszcze lepiej, powinieneś rozważyć pobranie najnowszej aktualizacji swojego programu antywirusowego, jeśli jest dostępna.
Rozwiązanie 10: Utwórz nowy profil
Jeśli w każdym przypadku masz uszkodzony lub uszkodzony profil użytkownika, powinieneś usunąć ten profil, a następnie utworzyć nowy. W ten sposób będziesz mógł naprawić błąd, który otrzymujesz. Abyś wiedział, jak utworzyć nowy profil użytkownika dla programu Outlook, oto, co musisz zrobić.
Krok 1: Kliknij przycisk Start na swoim komputerze.
Krok 2: Następnie wybierz opcję Panel sterowania.
Krok 3: Stamtąd kliknij Poczta.
Krok 4: Następnie wybierz opcję Pokaż profile.
Krok 5: Gdy już tam będziesz, po prostu wybierz profil, który zamierzasz usunąć.
Krok 6: Kliknij przycisk Usuń.
Krok 7: Następnie wybierz opcję Dodaj, aby utworzyć nowy profil użytkownika.
Krok 8: Stamtąd wprowadź nazwę swojego profilu z wyskakującego okna Nazwa profilu, a następnie naciśnij przycisk OK.

Część 3. Jak odzyskać uszkodzone pliki z powodu błędu, który Outlook nie odpowiada?
Teraz, jak wspomnieliśmy wcześniej, po zobaczeniu uszkodzonych plików podczas procesu naprawiania błędu, możesz skorzystać z oprogramowania do odzyskiwania, aby je przywrócić. A jeśli chodzi o przywracanie utraconych lub uszkodzonych danych na komputerze, powinieneś rozważyć użycie Odzyskiwanie danych FoneDog Oprogramowanie.
Darmowe pobieranie Darmowe pobieranie
To oprogramowanie będzie miało możliwość przywrócenia uszkodzonych danych na komputerze, takich jak zdjęcia, dokumenty, e-maile, filmy i pliki audio. Jest to oprogramowanie łatwe w użyciu i bardzo bezpieczne. Poza tym, że może przywracać dane z komputera, może również przywracać dane z dowolnego posiadanego urządzenia zewnętrznego. Jak na przykład usunięte pliki z karty SD. Posiadane urządzenie zewnętrzne, takie jak dysk USB, karta pamięci, dysk twardy i inne.
Ludzie również czytają4 sposoby naprawienia braku odpowiedzi programu Microsoft WordNapraw błąd „Musisz sformatować dysk, zanim będzie można go użyć”
Jeśli masz komunikat o błędzie Outlook nie odpowiada na komputerze podczas korzystania z programu, możesz po prostu odwołać się do wszystkich rozwiązań, które wskazaliśmy powyżej. W ten sposób łatwiej będzie Ci całkowicie naprawić problem.
Zostaw komentarz
Komentarz
Odzyskiwanie danych
FoneDog Data Recovery odzyskuje usunięte zdjęcia, filmy, pliki audio, e-maile i inne dane z systemu Windows, komputera Mac, dysku twardego, karty pamięci, dysku flash itp.
Darmowe pobieranie Darmowe pobieranieGorące artykuły
- Jak trwale usunąć wszystkie dane na iPhonie / iPadzie
- Usuń wszystkie dane z urządzenia z Androidem na stałe i bezpiecznie
- Najlepsze oprogramowanie do odzyskiwania danych dla Androida
- Jak odzyskać utracone dane z telefonu Samsung
- Przewodnik OnePlus: Jak odzyskać usunięte dane z OnePlus [Aktualizacja 2020]
- Odzyskaj usunięte pliki za pomocą Samsung Data Recovery w 2021 roku
- Odzyskiwanie folderów danych Androida — ostateczny przewodnik w 2020 r.
- Jak odzyskać usunięte dane WhatsApp z OnePlus
/
CIEKAWYDULL
/
PROSTYTRUDNY
Dziękuję Ci! Oto twoje wybory:
Doskonały
Ocena: 4.5 / 5 (na podstawie 79 oceny)
