Jak upewnić się, że usuniętych plików nie można odzyskać?
Autor: Vernon Roderick, Ostatnia aktualizacja: July 14, 2021
W tym artykule przedstawiono kilka metod trwałego usuwania plików lub formatowania urządzeń pamięci masowej w taki sposób, aby nie można było odzyskać danych. Procesy te zawierają instrukcje krok po kroku dotyczące jak upewnić się, że usuniętych plików nie można odzyskać w systemach operacyjnych Windows i Mac.
Pamiętaj, że powoduje to trwałe usunięcie danych z Twoich urządzeń, więc upewnij się, że wybierasz odpowiednie pliki i dyski do sformatowania. Jeśli chcesz sprawdzić, czy pliki rzeczywiście zostały usunięte i nie można ich odzyskać, możesz użyć oprogramowania do odzyskiwania danych, takiego jak FoneDog Data Recovery i sprawdzić, czy metoda działa dla Ciebie.
W przypadku przypadkowego usunięcia plików, które chcesz przywrócić, spróbuj użyć FoneDog Data Recovery, jeśli nadal możesz odzyskać ważne pliki. Na przykład, odzyskać usunięte pliki z komputera Mac.
Część 1. Jak upewnić się, że usuniętych plików nie można odzyskać za pomocą najlepszego oprogramowania?Część 2. Jak upewnić się, że usuniętych plików nie można odzyskać w koszu Mac?Część 3. Jak upewnić się, że usuniętych plików nie można odzyskać w formacie Mac?Część 4. Jak upewnić się, że usuniętych plików nie można odzyskać w formacie Windows?Część 5. Jak upewnić się, że usuniętych plików nie można odzyskać za pomocą DBANCzęść 6. Jak upewnić się, że usuniętych plików nie można odzyskać za pomocą gumki?
Część 1. Jak upewnić się, że usuniętych plików nie można odzyskać za pomocą najlepszego oprogramowania?
Gorąco polecany, niezawodny i profesjonalny zestaw narzędzi do potrzeb odzyskiwania danych, Odzyskiwanie danych FoneDog oprogramowanie to bezpłatne narzędzie do pobrania, które można wykorzystać w przypadku konieczności odzyskania usuniętych lub brakujących danych z różnych urządzeń pamięci masowej.
Może odzyskać wszelkiego rodzaju dane, takie jak dokumenty, e-mail, archiwum, audio, wideo, zdjęcia i dowolny inny format plików z dowolnego typu urządzenia. Dzięki prostemu i łatwemu w użyciu kreatorowi interfejsu obsługuje odzyskiwanie danych we wszystkich sytuacjach. Dostępne zarówno dla systemu Windows, jak i Mac OS.
Narzędzie FoneDog Data Recovery obsługuje również różne systemy plików, takie jak NTFS i FAT. Narzędzie może wykonywać zarówno szybkie, jak i głębokie skanowanie urządzeń i zwracać wyniki według ścieżki lub listy plików. Możesz wybrać podgląd plików i wybrać pliki, które chcesz odzyskać.
Darmowe pobieranie Darmowe pobieranie
Część 2. Jak upewnić się, że usuniętych plików nie można odzyskać w koszu Mac?
Ta podstawowa metoda zawiera szczegółowe instrukcje, jak upewnić się, że usuniętych plików nie można odzyskać, trwale usuwając pliki przeniesione do kosza za pomocą funkcji Bezpieczne opróżnianie kosza na komputerze Mac.
Krok 01: Na komputerze Mac usuń pliki, przechodząc do śmieci. Możesz to zrobić, przeciągając pliki do śmieci, użyj skrótu Command + Usuń klawisze lub kliknij plik prawym przyciskiem myszy i kliknij Przenieś do kosza.
Krok 02: Otwórz śmieci aby zobaczyć usunięte pliki.
Krok 03: Idź do znalazca.
Krok 04: Następnie kliknij znalazca Menu, wybierz Bezpieczne opróżnianie kosza. Pojawi się wyskakujące okno dialogowe z komunikatem „Czy na pewno chcesz trwale usunąć elementy z Kosza przy użyciu Bezpiecznego opróżniania kosza?”
Krok 05: Kliknij OK. Poczekaj, aż zakończy się usuwanie plików Kosza, co będzie zależeć od liczby plików w Koszu.
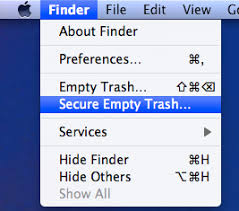
Część 3. Jak upewnić się, że usuniętych plików nie można odzyskać w formacie Mac?
Ta podstawowa metoda zawiera instrukcje krok po kroku, jak upewnić się, że usuniętych plików nie można odzyskać, formatując dysk na komputerze za pomocą funkcji Narzędzia dyskowego na komputerze Mac.
Uwagi: Ta metoda usunie wszystkie pliki z wybranego dysku, który chcesz sformatować. Formatowanie usunie wszystkie pliki przechowywane na dysku.
Krok 01: Uruchom ponownie komputer Mac.
Krok 02: Podczas uruchamiania po usłyszeniu gongu naciśnij Command + R klucze od razu, aby uruchomić odzyskiwanie systemu Mac OS. Uruchom ponownie komputer Mac, jeśli uruchamia się na pulpicie i ponownie naciśnij klawisze Command + R podczas uruchamiania.
Krok 03: Narzędzie dyskowe pojawi się okno. Kliknij na Narzędzie dyskowe menu.
Krok 04: Kliknij KONTUNUUJ i wybierz dysk, który chcesz sformatować.
Uwaga: Upewnij się, że wybrany dysk jest właściwym dyskiem, który chcesz sformatować.
Krok 05: Kliknij wymazać zakładka znajdująca się na górze ekranu.
Krok 06: Na utworzony pole, wybierz Mac OS Extended (Journaled) z listy rozwijanej.
Krok 07: Na Imię i nazwisko podaj nową nazwę napędu.
Krok 08: Kliknij Opcje zabezpieczeń przycisk.
Krok 09: W Secure Erase opcji, przesuń suwak w prawo na Zabezpieczać most opcja etykiety. Ta opcja określa, w jaki sposób usunąć wybrany wolumin i jak upewnić się, że usuniętych plików nie będzie można odzyskać, ponieważ funkcja Secure Erase nadpisuje dostępne dane.
Krok 10: Kliknij OK.
Krok 11: Kliknij wymazać przycisk. Rozpocznie się formatowanie dysku na komputerze Mac. Poczekaj na zakończenie procesu formatowania. Nie wyłączaj ani nie uruchamiaj ponownie komputera podczas procesu formatowania. Po zakończeniu formatowania komputer Mac uruchomi się na pulpicie.
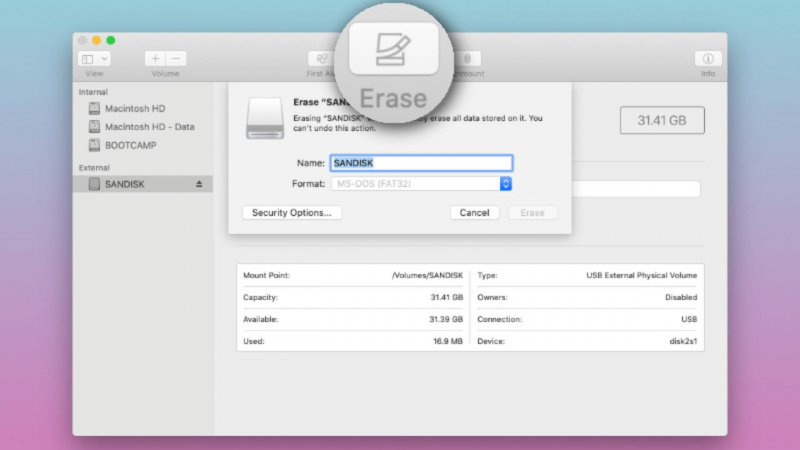
Część 4. Jak upewnić się, że usuniętych plików nie można odzyskać w formacie Windows?
Ta sekcja zawiera instrukcje krok po kroku, jak upewnić się, że usuniętych plików nie można odzyskać, formatując dane w nośniki, partycji lub dysku twardego.
Uwagi: Ta metoda usunie wszystkie pliki z wybranego dysku, który chcesz sformatować. Formatowanie usunie wszystkie pliki przechowywane na dysku.
Krok 01: Jeśli pliki są przechowywane na dysku wymiennym, podłącz urządzenie do komputera za pomocą odpowiedniego połączenia.
Krok 02: Uruchom program File Explorer. naciśnij Logo systemu Windows + E. klawisze jako skrót.
Krok 03: Kliknij prawym przyciskiem myszy dysk, który chcesz wymazać, i wybierz utworzony.
Uwaga: Upewnij się, że wybrany dysk jest właściwym dyskiem, który chcesz sformatować.
Krok 04: Określ plik System plików i wprowadź Etykieta woluminu nazwa.
Krok 05: Zaznacz Opcje formatowania jeśli chcesz wykonać szybkie formatowanie dysku. Usuń zaznaczenie pola, jeśli chcesz zaawansowane formatowanie dysku, które zajmie więcej czasu.
Krok 06: Kliknij Start aby rozpocząć formatowanie wybranego dysku. Rozpocznie się formatowanie napędu na komputerze z systemem Windows. Poczekaj na zakończenie procesu formatowania. Nie wyłączaj ani nie uruchamiaj ponownie komputera podczas procesu formatowania.

Część 5. Jak upewnić się, że usuniętych plików nie można odzyskać za pomocą DBAN
Ta sekcja zawiera zaawansowane instrukcje krok po kroku, jak upewnić się, że usuniętych plików nie można odzyskać, formatując dysk w systemie Windows przy użyciu metody DBAN. DBAN (Darik's Boot and Nuke) to darmowe narzędzie, którego można użyć do wyczyszczenia całego dysku w systemie operacyjnym Windows.
Uwagi: Ta metoda zniszczy wszystkie dane na dyskach komputera, które chcesz sformatować. DBAN usunie wszystkie pliki przechowywane na dysku. Jeśli nie masz pewności, czy korzystać z tej zaawansowanej metody, możesz poprosić o pomoc eksperta.
Krok 01: Zabezpiecz dysk instalacyjny systemu Windows, jeśli zajdzie potrzeba ponownej instalacji systemu operacyjnego na komputerze po zakończeniu procesu DBAN.
Krok 02: Pobierz z sieci narzędzie do usuwania danych innej firmy o nazwie DBAN. Jest to bezpłatne oprogramowanie do usuwania danych, które całkowicie usuwa dane z dysku. Pobrany plik to obraz ISO. Jeśli jest w formacie skompresowanym lub skompresowanym, najpierw wyodrębnij zawartość pliku.
Krok 03: Nagraj obraz ISO DBAN na płytę CD lub DVD.
Krok 04: Po zakończeniu nagrywania płyty CD lub DVD włóż płytę CD lub DVD zawierającą narzędzie DBAN do napędu CD/DVD komputera.
Krok 05: Uruchom ponownie komputer z systemem Windows.
Krok 06: Windows uruchomi się z dysku DBAN.
Krok 07: Naciśnij wchodzić klucz, aby uruchomić DBAN w trybie interaktywnym. Aby uzyskać wskazówki dotyczące rozwiązywania problemów, możesz nacisnąć klawisz F4 w razie potrzeby. Użyj klawiszy strzałek w górę i w dół, aby podświetlić swój wybór.
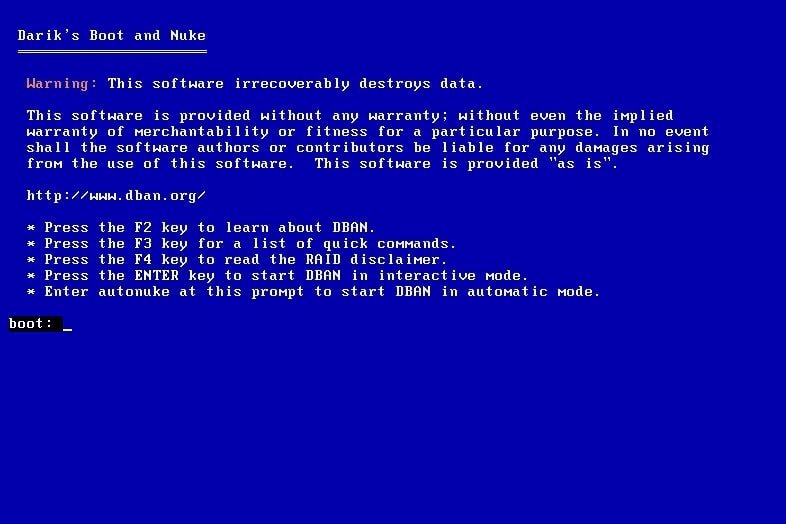
Krok 08: Naciśnij spacja aby wybrać dysk do sformatowania. Uwaga: Upewnij się, że wybrany dysk jest właściwym dyskiem, który chcesz sformatować.
Krok 09: Naciśnij M aby wybrać metodę wycierania.
Krok 10: Naciśnij F10 aby rozpocząć proces usuwania. Poczekaj, aż proces DBAN zostanie zakończony. Będzie to zależeć od rozmiaru dysku. Nie wyłączaj ani nie uruchamiaj ponownie komputera, gdy trwa proces czyszczenia. Pozostały czas jest wyświetlany w prawym górnym rogu ekranu.
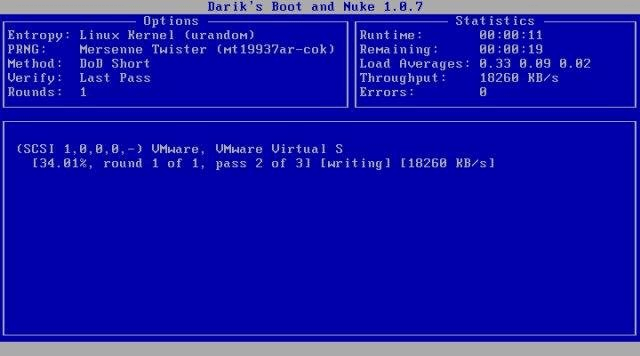
Krok 11: Kiedy zobaczysz słowo „Przechodzić”, możesz teraz wysunąć dysk DBAN. Oznacza to, że proces wymazywania został zakończony. Wyłącz komputer po.
Krok 12: Jeśli chcesz ponownie użyć dysku i ponownie zainstalować system operacyjny, włóż dysk instalacyjny systemu Windows z kroku 01.
Krok 13: Uruchom ponownie komputer, aby uruchomić komputer z dysku instalacyjnego systemu Windows. Umożliwi to ponowną instalację systemu operacyjnego Windows. Postępuj zgodnie z instrukcjami wyświetlanymi na ekranie, aby przejść do kolejnych kroków.
Część 6. Jak upewnić się, że usuniętych plików nie można odzyskać za pomocą gumki?
Ta sekcja zawiera zaawansowane instrukcje krok po kroku, jak upewnić się, że usuniętych plików nie można odzyskać za pomocą narzędzia innej firmy, które można pobrać z sieci Web. Popularnym narzędziem do usuwania plików, którego możesz użyć, jest Eraser, który działa tylko w systemach operacyjnych Windows. Eraser to darmowe narzędzie do czyszczenia dysku, którego można używać do usuwania i zastępowania plików.
Krok 01: Pobierz z sieci bezpłatne narzędzie do usuwania danych innej firmy o nazwie Eraser. Zainstaluj narzędzie na komputerze z systemem Windows.
Krok 02: Otwórz system Windows File Explorer. Naciśnij i przytrzymaj Logo systemu Windows + E. klucze, aby go otworzyć.
Krok 03: Znajdź pliki lub foldery, które chcesz trwale usunąć. Wybierz pliki i foldery.
Krok 04: Kliknij prawym przyciskiem myszy pliki i foldery i wybierz gumka do ścierania.
Krok 05: Następnie wybierz wymazać. Rozpocznie się trwałe usuwanie wybranych plików i folderów bez przenoszenia ich do Kosza. Poczekaj, aż trwa proces usuwania. Czas ukończenia będzie zależał od tego, jak duże są pliki.
Możesz także użyć narzędzia Gumka, aby trwale usunąć pliki, które zostały usunięte w przeszłości.
Krok 01: Uruchom program gumka do ścierania program.
Krok 02: Idź do Ustawienia i wybierz US Army or Siły Powietrzne wartości dla Domyślna metoda usuwania plików i Domyślna nieużywana metoda wymazywania przestrzeni.
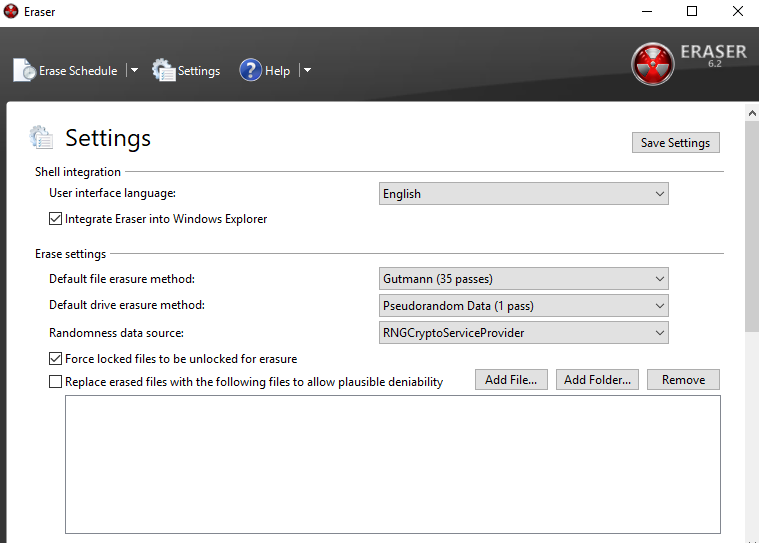
Krok 03: Kliknij Zapisz ustawienia przycisk.
Krok 04: Kliknij strzałkę obok Usuń harmonogram i wybierz Nowe zadanie z listy rozwijanej.
Krok 05: Na Typ zadania, kliknij Uruchom ręcznie.
Krok 06: Kliknij Dodaj dane Wybierz opcję Niewykorzystane miejsce na dysku.
Krok 07: Wybierz dysk główny z listy i kliknij OK.
Krok 08: Kliknij prawym przyciskiem myszy Usuń harmonogram. Kliknij zadanie, które utworzyłeś i kliknij Biegnij teraz.
Ludzie również czytająPrzewodnik: Dowiedz się o programie Outlook Email Recovery Software Bezpłatne pobieranieJak naprawić, gdy twój dysk SSD nie wyświetla się w zarządzaniu dyskami
Niektóre sytuacje wymagają całkowitego usunięcia plików i uniemożliwienia ich odzyskania. Przykładami takich plików są poufne dokumenty zawierające poufne i prywatne informacje. Wiąże się to z trwałym usunięciem tych danych z urządzeń pamięci masowej, które nie powinny być dostępne dla nieuprawnionych użytkowników.
W tym celu w tym przewodniku po artykule przedstawiono kilka metod zapewniających, że usuniętych plików nie można odzyskać, które są dostępne zarówno dla systemów operacyjnych Windows, jak i Mac. Obejmuje to również niezawodne narzędzia innych firm, których można użyć do całkowitego usunięcia danych. Niektóre metody mogą, ale nie muszą działać, w zależności od scenariusza.
Jeśli chcesz sprawdzić, czy Twoich plików nie można już odzyskać, spróbuj użyć wysoce zalecanego oprogramowania do odzyskiwania danych, takiego jak FoneDog Data Recovery, które umożliwia odzyskiwanie plików we wszystkich formatach. Możesz odzyskać dane z dowolnego urządzenia pamięci masowej iw każdej sytuacji. Jeśli chcesz odzyskać usunięte lub utracone pliki, spróbuj użyć tego profesjonalnego zestawu narzędzi. Oto artykuł do zrzuty ekranu odzyskiwania na komputerach w celach informacyjnych, abyś mógł lepiej korzystać z odzyskiwania danych FoneDog.
Zostaw komentarz
Komentarz
Odzyskiwanie danych
FoneDog Data Recovery odzyskuje usunięte zdjęcia, filmy, pliki audio, e-maile i inne dane z systemu Windows, komputera Mac, dysku twardego, karty pamięci, dysku flash itp.
Darmowe pobieranie Darmowe pobieranieGorące artykuły
- Jak odzyskać usunięte wiadomości tekstowe na telefonie iPhone bez komputera
- Jak odzyskać dane z dysku twardego, który nie jest wykrywalny - najlepszy sposób
- Jak odzyskać usuniętą historię na komputerze Mac (Google Chrome)
- Jak odzyskać dane z uszkodzonych dysków twardych
- Szczegółowy przewodnik po partycji odzyskiwania systemu Windows 10
- Jak odzyskać dane po przywróceniu ustawień fabrycznych na Samsung Galaxy S6
- 3 metody odzyskiwania skasowanych zdjęć z Samsung Galaxy S6
- Najlepsze rozwiązanie dotyczące odzyskiwania danych z Dead Samsung S6
/
CIEKAWYDULL
/
PROSTYTRUDNY
Dziękuję Ci! Oto twoje wybory:
Doskonały
Ocena: 4.7 / 5 (na podstawie 58 oceny)
