Jak usunąć pliki tymczasowe w systemie Windows 10
Autor: Nathan E. Malpass, Ostatnia aktualizacja: May 25, 2021
Za każdym razem, gdy plik jest tworzony lub używany na komputerze, system operacyjny Windows automatycznie generuje plik tymczasowy, który tymczasowo przechowuje dane i służy jako kopia zapasowa do czasu zapisania pliku roboczego. Po zapisaniu dokumentu plik tymczasowy jest automatycznie usuwany.
Pliki tymczasowe to niepotrzebne pliki, które mogą spowalniać i zmniejszać wydajność komputera. Ponieważ mogą gromadzić ogromną przestrzeń i pamięć, pliki tymczasowe powinny być czyszczone za każdym razem. Kilku użytkowników zgłosiło jednak, że nie mogą usuń pliki tymczasowe w systemie Windows 10.
Za każdym razem, gdy przeprowadzają czyszczenie, pliki tymczasowe są usuwane, jak pokazano w wynikach, ale kiedy wracają, aby to sprawdzić ponownie, pliki nadal tam są. Miejsce na dysku w komputerze zapełnia się każdego dnia, co zmniejsza jego wydajność.
Aby rozwiązać problem usuwania plików tymczasowych w systemie Windows 10, utworzono ten poradnik zawierający szczegółowe kroki, które należy wykonać dla każdej podanej metody. Wprowadza również łatwe w użyciu i niezawodne profesjonalne oprogramowanie do odzyskiwania danych, którego możesz użyć, jeśli zajdzie potrzeba przywrócenia usuniętych plików.
Część 1. Najlepsze oprogramowanie do odzyskiwania usuniętych plikówCzęść 2. Usuń pliki tymczasowe w systemie Windows 10 za pomocą narzędzia Oczyszczanie dyskuCzęść 3. Usuń pliki tymczasowe za pomocą Eksploratora plikówCzęść 4. Usuń pliki tymczasowe za pomocą wiersza poleceniaCzęść 5. Usuń pliki tymczasowe za pośrednictwem resetowania sklepu Microsoft StoreCzęść 6. Usuń pliki tymczasowe w trybie awaryjnymW podsumowaniu
Część 1. Najlepsze oprogramowanie do odzyskiwania usuniętych plików
Jeśli zastanawiasz się, gdzie znajdują się pliki tymczasowe w systemie Windows 10, sprawdź poniższe ścieżki. C: dysk można zmienić na dowolny dysk, który został zidentyfikowany jako dysk systemowy.
1. Pliki tymczasowe (utworzone przez system Windows):
C: \ WINDOWS \ Temp
2. Pliki danych aplikacji (tworzone przez użytkownika podczas korzystania z aplikacji)
C: \ Users \ Twoja nazwa użytkownika \ AppData \ Local \ Temp
3. Pobierz pliki z wyprzedzeniem (tworzone podczas pierwszego uruchomienia aplikacji):
C: \ WINDOWS \ Prefetch
Niezawodny i profesjonalny kreator odzyskiwania danych, który pozwala szybko i bezpiecznie odzyskać usunięte pliki w tym filmy, Odzyskiwanie danych FoneDog jest łatwym i wygodnym w użyciu narzędziem, które umożliwia szybkie i dokładne skanowanie plików z wysokim wskaźnikiem sukcesu i 100% bezpieczeństwem danych.
Wyświetl podgląd plików danych przed odzyskaniem i łatwo je przywróć. Masz całkowitą pewność, że żadne dane nie zostaną utracone podczas odzyskiwania dzięki temu niesamowitemu programowi do odzyskiwania danych.
Odzyskaj z dowolnego urządzenia, przywróć dowolny typ danych iw każdej sytuacji. Dostępna jest bezpłatna wersja próbna oprogramowania. W przypadku zakupu oferowana jest 30-dniowa gwarancja zwrotu pieniędzy. Możesz pobrać oprogramowanie zgodnie z systemem operacyjnym (OS) komputera, takim jak Windows lub Mac. Inne szczegóły i funkcje oprogramowania do odzyskiwania danych:
1. Obsługiwane systemy operacyjne: Windows, Macintosh
2. Obsługiwane urządzenia: komputery, w tym kosz, karty pamięci, dysk twardy, USB, aparat cyfrowy, napędy wymienne
3. Obsługiwane typy danych: obraz, wideo, audio, e-mail, archiwum, dokumenty
4. Obsługiwany system plików: NTFS, FAT16, FAT32, EXT, exFAT
5. Obsługiwane sytuacje: odzyskiwanie plików, odzyskiwanie partycji, Odzyskiwanie dysku twardego, Odzyskiwanie karty pamięci, odzyskiwanie dysku flash, awaria systemu Windows lub odzyskiwanie komputera Mac
Zapamiętaj trzy kliknięcia, aby odzyskać usunięte dane: uruchomienie, skanowanie i przywracanie. Oto proces korzystania z programu FoneDog Data Recovery:
Darmowe pobieranie Darmowe pobieranie
Krok 1. Rozpocznij odzyskiwanie danych FoneDog
Po pobraniu i zainstalowaniu oprogramowania do odzyskiwania danych FoneDog uruchom oprogramowanie FoneDog Data Recovery, klikając dwukrotnie jego ikonę skrótu znajdującą się na pulpicie lub kliknij jego przypiętą ikonę na pasku zadań (jeśli skrót jest utworzony lub jest przypięty do paska zadań ). Możesz także przejść do menu Start, a następnie wyszukać FoneDog Data Recovery z listy Programy.
Krok 2. Wybierz typ danych pliku i urządzenie magazynujące
Na stronie głównej FoneDog Data Recovery wybierz jeden lub więcej typów plików do przywrócenia oraz dyski (dysk twardy lub wymienny), na których chcesz odzyskać usunięte pliki. Następnie naciśnij przycisk „Skanuj”, aby rozpocząć skanowanie plików danych.
Podczas skanowania danych musisz ustanowić stabilne połączenie między komputerem a urządzeniami wymiennymi. Dostępne są różne typy danych, które możesz odzyskać. Może to być obraz, dźwięk, wideo, e-mail, dokument i inne, a także pobierać pliki z różnych urządzeń pamięci masowej.

Krok 3. Skanuj dane i pokaż wyniki
Dostępne są dwa rodzaje skanów. Możesz wybrać Szybkie skanowanie lub Głębokie skanowanie. Pierwsze skanowanie będzie działać z większą szybkością, podczas gdy drugie wyświetli więcej wyników, ale skanowanie zajmie więcej czasu. Po FoneDog Data Recovery skanuje dane, pokaże wyniki pliku na podstawie wprowadzonych opcji.

Krok 4. Wyświetl podgląd i odzyskaj pliki
Po zakończeniu skanowania wybierz pliki danych, które chcesz odzyskać. Wyniki zostaną wyświetlone według typu lub ścieżki. Aby dodać, możesz szybko zlokalizować określone pliki danych, wprowadzając nazwę pliku lub ścieżkę w pasku wyszukiwania, a następnie klikając Filtruj. Po wybraniu plików danych do przywrócenia kliknij plik wyzdrowieć przycisk, aby przywrócić pliki danych.

Część 2. Usuń pliki tymczasowe w systemie Windows 10 za pomocą narzędzia Oczyszczanie dysku
Ten prosty proces poprowadzi Cię, jak usunąć pliki tymczasowe w systemie Windows 10 za pomocą rozszerzenia Oczyszczanie dysku narzędziem.
Krok 01: Na pasku zadań wpisz „dysk”W polu wyszukiwania. Możesz także nacisnąć Logo Windows + S klucze i wpisz „dysk”W polu wyszukiwania.
Krok 02: Wybierz „Oczyszczanie dysku”Z wyników.
Krok 03: Wybierz dysk systemowy (dysk domyślny to C:) w celu wyczyszczenia i kliknij „OK”. Poczekaj na zakończenie skanowania.
Krok 04: Wybierz typy plików, które chcesz wyczyścić w sekcji „Pliki do usunięcia".
Krok 05: Kliknij "OK".
Aby zwolnić więcej miejsca, usuwając dodatkowe pliki, usuń niektóre pliki systemowe, wykonując poniższe czynności:
Krok 01: Otwórz Oczyszczanie dysku.
Krok 02: Kliknij "Wyczyść pliki systemowe".
Krok 03: Wybierz typy plików do wyczyszczenia i kliknij „OK".

Część 3. Usuń pliki tymczasowe za pomocą Eksploratora plików
Jest to podstawowa metoda czyszczenia różnych plików tymczasowych w systemie Windows 10 i zwalniania miejsca na komputerze.
Jeśli podczas otwierania Eksploratora plików tymczasowych pojawi się komunikat o treści „Obecnie nie masz uprawnień dostępu do tego folderu", Po prostu kliknij "KONTUNUUJ".
Aby usunąć pliki tymczasowe:
Krok 01: Naciśnij Logo Windows + R klucze do uruchomienia run okno dialogowe.
Krok 02: W polu Otwórz wpisz „temp"I hit"OK".
Krok 03: Pojawi się okno Eksploratora plików Temp. Wybierz wszystkie pliki, kliknij prawym przyciskiem myszy i kliknij Kasować. Możesz też nacisnąć CTRL + A klawisze, aby skopiować wszystkie pliki i naciśnij Kasować klawisz.
Spowoduje to usunięcie wszystkich plików tymczasowych i wysłanie ich do Kosza. Jeśli chcesz trwale usunąć pliki tymczasowe, możesz nacisnąć przesunięcie + Kasować klawiatura.
Aby usunąć pliki tymczasowe danych aplikacji:
Krok 01: Uruchom program run okno dialogowe ponownie. naciśnij Logo Windows + R klawiatura.
Krok 02: Wpisz % Temp% na pudełku i naciśnij „wchodzić”Lub kliknij„OK".
Krok 03: Naciśnij CTRL + A klawisze, aby skopiować wszystkie pliki i naciśnij Kasować klawisz.
Aby usunąć pliki tymczasowe pobierania wstępnego:
Krok 01: Uruchom program run okno dialogowe ponownie. naciśnij Logo Windows + R klawiatura.
Krok 02: wpisz „prefetch”Na pudełku naciśnij„wchodzić”Lub kliknij„OK".
Krok 03: Naciśnij CTRL + A klawisze, aby skopiować wszystkie pliki i naciśnij Kasować klawisz.
Część 4. Usuń pliki tymczasowe za pomocą wiersza polecenia
Jeśli nie możesz usunąć plików tymczasowych ręcznie lub za pomocą narzędzia Oczyszczanie dysku, oto proste rozwiązanie umożliwiające usunięcie plików tymczasowych w systemie Windows 10 za pomocą wiersza polecenia lub programu PowerShell.
Krok 01: Uruchom program run okno dialogowe naciskając Logo Windows + R klawiatura.
Krok 02: wpisz „cmd”Na pudełku i naciśnij„wchodzić”Lub kliknij„OK".
Możesz także nacisnąć Logo Windows + X klawisze i wybierz „Wiersz polecenia (Admin)"Lub"PowerShell (Admin)".
Krok 03: W wierszu polecenia wpisz del / q / f / s% TEMP% \ *
Krok 04: Naciśnij „wchodzić”. Poczekaj, aż wszystkie pliki tymczasowe zostaną usunięte.
Część 5. Usuń pliki tymczasowe za pośrednictwem resetowania sklepu Microsoft Store
Jeśli napotkasz mało miejsca na dysku, prawdopodobnie jest to spowodowane plikami aplikacji używanymi przez Microsoft Store. Wykonaj poniższe czynności, aby zresetować Microsoft Store i wyczyścić jego pamięć podręczną oraz zresetować usługę Windows Update i usunąć jej pliki.
Aby zresetować Microsoft Store:
Krok 01: Idź do Start, następnie "Ustawienia".
Krok 02: Wybierz „Aktualizacja i bezpieczeństwo", następnie "Rozwiązywanie".
Krok 03: Z listy wybierz „Aplikacje Windows Store", następnie kliknij "Uruchom narzędzie do rozwiązywania problemów".
Aby wyczyścić pamięć podręczną Microsoft Store:
Krok 01: Uruchom program run okno dialogowe naciskając Logo Windows + R klawiatura.
Krok 02: wpisz „wsreset.exe”Na pudełku i naciśnij„wchodzić”Lub kliknij„OK".
Krok 03: Pojawi się wiersz polecenia i zamknie się po 10 sekundach. Następnie Microsoft Store otworzy się automatycznie.
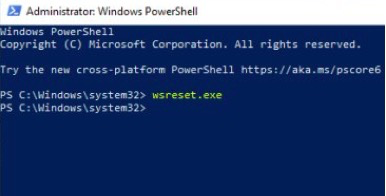
Aby zresetować Windows Update:
Krok 01: Idź do Start, następnie "Ustawienia".
Krok 02: Wybierz „Aktualizacja i bezpieczeństwo", następnie "Rozwiązywanie".
Krok 03: Z listy wybierz „Windows Update", następnie kliknij "Uruchom narzędzie do rozwiązywania problemów".
Pandemia SoftwareDistributionDownload katalog to lokalizacja, w której są przechowywane pliki usługi Windows Update. Czasami uniemożliwia to usunięcie plików tymczasowych. Niektórzy użytkownicy zgłosili, że usunięcie plików w tym folderze rozwiązuje ich problem i pozwala im później z powodzeniem usunąć pliki tymczasowe.
Aby usunąć pliki Windows Update:
Krok 01: Upewnij się, że usługa Windows Update nie pobiera żadnych aktualizacji.
Krok 02: Uruchom program run okno dialogowe naciskając Logo Windows + R Klawisze
Krok 03: Wpisz % WINDIR% SoftwareDistributionDownload na pudełku i kliknij "W PORZĄDKU".
Krok 04: Wybierz wszystkie pliki w Pobierz folder i naciśnij Kasować.
Krok 05: Uruchom ponownie komputer i sprawdź, czy problem nadal występuje.
Inną rzeczą, o której należy pamiętać, jest zawsze instalowanie najnowszych aktualizacji systemu Windows. Czasami błędy systemowe uniemożliwiają usunięcie plików tymczasowych w systemie Windows 10. Aby ręcznie sprawdzić dostępność aktualizacji, wykonaj poniższe czynności.
Krok 01: Idź do Start, następnie "Ustawienia".
Krok 02: Wybierz „Aktualizacja i bezpieczeństwoi kliknij „Sprawdź aktualizacje".
Krok 03: System sprawdzi dostępne aktualizacje. System Windows 10 automatycznie pobierze aktualizacje na komputer po sprawdzeniu i ostrzega o konieczności ponownego uruchomienia komputera.
Krok 04: Uruchom ponownie komputer po ostrzeżeniu, a system Windows rozpocznie instalację aktualizacji.
Część 6. Usuń pliki tymczasowe w trybie awaryjnym
Jeśli wszystko inne zawiedzie, masz inną opcję usunięcia plików tymczasowych w systemie Windows 10, przechodząc do trybu awaryjnego po ponownym uruchomieniu komputera.
Krok 01: Idź do Start, a następnie naciśnij przycisk „Moc"Przycisk.
Krok 02: Naciśnij i przytrzymaj przesunięcie i kliknij „restart”Z listy rozwijanej.
Krok 03: Wybierz „Rozwiązywanie", następnie "Opcje zaawansowane".
Krok 04: Wybierz „Ustawienia startowe"I kliknij"restart”. Komputer uruchomi się ponownie.
Krok 05: Po ponownym uruchomieniu komputera wybierz opcję „Tryb awaryjny”W danych opcjach i nacisnąć odpowiedni klawisz. Powinieneś teraz móc usunąć pliki tymczasowe w trybie awaryjnym.
Ludzie również czytająJak odzyskać usunięte pliki z dysku flash USBJak odzyskać usunięte pliki z karty SD
W podsumowaniu
Brak możliwości usunięcia plików tymczasowych jest denerwujący dla większości osób korzystających z systemu Windows, ponieważ zajmuje on więcej miejsca i spowalnia komputer.
Pliki tymczasowe są generowane w celu tymczasowego przechowywania plików do czasu zapisania pliku lub zakończenia zadania, a plik tymczasowy powinien zostać usunięty, ale nadal pozostają w systemie, co powoduje gromadzenie większej ilości miejsca, jeśli nie zostanie zwolnione. Wydajność komputera spada, co wpływa na produktywność pracy.
Aby uchronić Cię przed dalszymi problemami, ten przewodnik samouczka zawiera instrukcje krok po kroku dotyczące różnych metod przedstawionych w celu rozwiązania problemu z usuwaniem plików tymczasowych w systemie Windows 10. Zaleca się regularne czyszczenie plików tymczasowych, aby nie zajmują dużo miejsca na dysku i pamięci w komputerze.
Rozwiązania przedstawione w tym przewodniku są dostępne jako rozwiązanie problemu dotyczącego sposobu usuń pliki tymczasowe w systemie Windows 10. Dodatkową ofertą, która jest dobrze zalecana, jest skorzystanie z oprogramowania do odzyskiwania danych, takiego jak program FoneDog Data Recovery, który jest specjalnym i niezbędnym narzędziem, jeśli potrzebujesz rozwiązania do przywrócenia usuniętych plików.
Zostaw komentarz
Komentarz
Odzyskiwanie danych
FoneDog Data Recovery odzyskuje usunięte zdjęcia, filmy, pliki audio, e-maile i inne dane z systemu Windows, komputera Mac, dysku twardego, karty pamięci, dysku flash itp.
Darmowe pobieranie Darmowe pobieranieGorące artykuły
- Mac Undelete: Jak przywrócić pliki z komputera Mac
- 4 Najlepsze sposoby na przywrócenie usuniętego folderu pobranych plików Mac za darmo
- 3 najłatwiejsze sposoby na darmowe odzyskanie usuniętych plików tekstowych
- Jak usunąć historię Amazon Watch w 2020 roku
- SD Undelete: Odzyskiwanie danych z kart pamięci
- Jak odzyskać usunięte wiadomości tekstowe (Android) bez komputera
- Jak odzyskać usunięte numery telefonów na Androida [2020]
/
CIEKAWYDULL
/
PROSTYTRUDNY
Dziękuję Ci! Oto twoje wybory:
Doskonały
Ocena: 4.7 / 5 (na podstawie 80 oceny)
