Jak zapisać wszystkie zdjęcia z wiadomości tekstowych na Androida
Autor: Vernon Roderick, Ostatnia aktualizacja: August 4, 2020
W dzisiejszych czasach ludzie często komunikują się za pomocą wiadomości tekstowych na swoich telefonach. Możesz także wysyłać i odbierać wiadomości tekstowe ze zdjęciami. Być może zapytałeś, czy można zapisać obrazy otrzymane z wiadomości tekstowych.
W tym poradniku omówimy różne sposoby zapisz wszystkie zdjęcia z wiadomości tekstowych na Androida urządzenia. Możesz także użyć narzędzia FoneDog Android Data Backup and Restore do tworzenia kopii zapasowych i przywracania wiadomości tekstowych i innych informacji z urządzenia z systemem Android.
Część 1: Jak zapisać wszystkie zdjęcia z wiadomości tekstowych za pomocą kopii zapasowej i przywracania danych FoneDog AndroidCzęść 2: Jak zapisać wszystkie zdjęcia z wiadomości tekstowych na Androida za pośrednictwem aplikacji WiadomościCzęść 3: Jak zapisać wszystkie zdjęcia z wiadomości tekstowych na Androida za pośrednictwem aplikacji MessengerCzęść 4: Jak zapisać wszystkie zdjęcia z wiadomości tekstowych na Androida za pośrednictwem kopii zapasowej w chmurze Część 5: Podsumowanie
Część 1: Jak zapisać wszystkie zdjęcia z wiadomości tekstowych za pomocą kopii zapasowej i przywracania danych FoneDog Android
Jeśli chcesz wykonać kopię zapasową ważnych danych z urządzenia z systemem Android, możesz skorzystać z narzędzia o nazwie FoneDog Android Backup and Restore. Ten program umożliwia niezawodne tworzenie kopii zapasowych wszelkiego rodzaju danych z dowolnego rodzaju urządzeń z systemem Android, takich jak smartfony i tablety. Możesz kopiować i przesyłać dane, takie jak dzienniki połączeń, kontakty, zdjęcia, filmy, audio i wiele więcej.
Możesz wyświetlić podgląd i wybrać określone lub wszystkie dane, aby przywrócić kopie zapasowe danych na dowolnym urządzeniu z Androidem. Możesz także szyfrować podczas tworzenia kopii zapasowych plików. Program FoneDog Android Data Backup and Restore zapewnia, że Twoje dane są bezpieczne. Możesz pobrać bezpłatną wersję próbną z witryny internetowej, która jest dostępna zarówno dla komputerów z systemem Windows, jak i Mac OS.
Krok 01. Uruchom FoneDog Android Data Backup and Restore
Po zakończeniu pobierania i instalowania FoneDog Android Data Backup and Restore na komputerze Mac lub Windows PC, uruchom program, przechodząc do ikony skrótu na pulpicie, przypiętej ikony na pasku zadań lub przez menu Start. Następnie podłącz urządzenie z Androidem do komputera za pomocą kabla USB i wybierz Kopia zapasowa i przywracanie danych Androida.
Krok 02. Wybierz opcję kopii zapasowej
Twoje urządzenie z systemem Android musi być teraz pomyślnie podłączone do komputera. Wybierz opcję wykonania kopii zapasowej danych urządzenia, aby kontynuować. Gdy urządzenie z Androidem nie jest podłączone lub wykryte, odłącz je od komputera lub kabla USB i podłącz ponownie.
Krok 03. Wybierz typ danych
Wybierz typ daty do utworzenia kopii zapasowej z urządzenia z systemem Android. W przypadku wiadomości tekstowych wybierz Wiadomości. W przypadku zdjęć wybierz opcję Galeria z multimediów. Możesz tworzyć kopie zapasowe innych typów danych. Aby zaszyfrować kopię zapasową, po prostu zaznacz opcję Zaszyfrowana kopia zapasowa.
Kliknij przycisk Start, aby rozpocząć proces tworzenia kopii zapasowej danych, upewniając się, że nie ma żadnych zakłóceń w trakcie procesu.

Krok 04. Wykonano kopię zapasową danych
Po zakończeniu procesu tworzenia kopii zapasowej zostanie wyświetlone powiadomienie z informacją o całkowitym rozmiarze kopii zapasowej, liczbie elementów, których kopia zapasowa jest tworzona, oraz o elementach, których wykonanie zakończyło się niepowodzeniem. Kliknij przycisk OK, aby potwierdzić.

Darmowe pobieranieDarmowe pobieranie
Jeśli chcesz przywrócić dane z kopii zapasowej na urządzenie, możesz to zrobić, wykonując poniższe czynności.
Krok 01. Uruchom i wybierz Przywracanie danych
Na komputerze uruchom aplikację FoneDog Android Data Backup and Restore. Twoje urządzenie z systemem Android zostanie pomyślnie rozpoznane przez komputer. Aby kontynuować, wybierz opcję Przywracanie danych urządzenia. Gdy telefon nie zostanie wykryty, odłącz urządzenie z systemem Android lub kabel USB i podłącz je ponownie.
Krok 02. Wybierz plik kopii zapasowej
Wybierz plik kopii zapasowej, który chcesz przywrócić na urządzeniu z systemem Android. Informacje o kopii zapasowej danych są wyświetlane na ekranie, takie jak rozmiar kopii zapasowej pliku, nazwa, model, numer seryjny i data ostatniej kopii zapasowej.
Jeśli nie możesz znaleźć pliku kopii zapasowej lub nie ma go na liście, kliknij przycisk Wybierz znajdujący się w dolnej części okna, aby załadować kopię zapasową. Aby wyświetlić podgląd i przywrócić dane z kopii zapasowej, kliknij przycisk Start.

Krok 03. Wybierz typ danych do przywrócenia
Na następnym ekranie zobaczysz informacje w lewym okienku, wybierz typy danych do przywrócenia, takie jak Wiadomości, Galeria itp. Informacje o kopii zapasowej są wyświetlane na ekranie, takie jak nazwa kopii zapasowej, nazwa urządzenia, typ urządzenia i Android wersja. Kliknij przycisk Przywróć, aby kontynuować i upewnić się, że nie ma żadnych przerw w trakcie procesu przywracania.

Darmowe pobieranieDarmowe pobieranie
Część 2: Jak zapisać wszystkie zdjęcia z wiadomości tekstowych na Androida za pośrednictwem aplikacji Wiadomości
Ta sekcja zawiera wnikliwe informacje, jak to zrobić zapisz wszystkie zdjęcia z wiadomości tekstowych na Androida za pośrednictwem aplikacji Wiadomości. Możesz zaktualizować aplikację Wiadomości do najnowszej wersji za pośrednictwem Sklep Google play.
jak zapisz wszystkie zdjęcia z wiadomości tekstowych na Androida:
- Krok 01: Na urządzeniu z Androidem otwórz plik Wiadomości
- Krok 02: Otwórz wiadomość tekstową zawierającą zdjęcia, które chcesz zapisać na swoim urządzeniu z Androidem.
- Krok 03: Dotknij i przytrzymaj zdjęcie w wiadomości tekstowej przez kilka sekund, aż pojawi się menu.
- Krok 04: Stuknij w Zapisz przycisk, aby zapisać swoje zdjęcia na urządzeniu z systemem Android.
- Krok 05: Aby wyświetlić zapisane zdjęcie, przejdź do aplikacji Galeria, Menedżer plików lub Zdjęcia Google, chyba że lokalizacja jest określona inaczej.
- Krok 06: Idź do Obrazy orAlbumy.
- Krok 07: Lokalizacja zdjęć może się różnić na Twoim urządzeniu. Sprawdź, czy wszystkie obrazy z wiadomości tekstowych zostały zapisane.
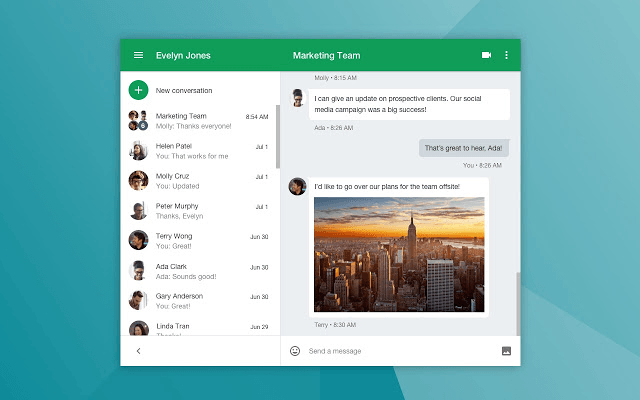
Jak zapisać wszystkie zdjęcia z wiadomości tekstowych na Androidzie przez Udostępnij:
- Krok 01: Na urządzeniu z Androidem otwórz plik Wiadomości
- Krok 02: Otwórz wiadomość tekstową zawierającą zdjęcia, które chcesz zapisać na swoim urządzeniu z Androidem.
- Krok 03: Stuknij i przytrzymaj zdjęcie w wiadomości tekstowej, aż u góry pojawi się menu.
- Krok 04: Stuknij w menu z trzema kropkami w prawym górnym rogu ekranu.
- Krok 06: Z listy rozwijanej wybierz Udostępnij.
- Krok 07: Wybierz Skopiuj do folderu z listy opcji udostępniania. Możesz także wybrać inne platformy, aby udostępnić zdjęcie.
- Krok 08: Wybierz folder, w którym obraz zostanie zapisany.
- Krok 09: Aby wyświetlić zapisane zdjęcie, przejdź do aplikacji Galeria, Menedżer plików lub Zdjęcia Google, chyba że lokalizacja jest określona inaczej.
- Krok 10: Idź do Obrazy
- Krok 11: Lokalizacja zdjęć może się różnić na Twoim urządzeniu. Sprawdź, czy wszystkie obrazy z wiadomości tekstowych zostały zapisane.
Inny sposób:
- Krok 01: Na urządzeniu z Androidem otwórz plik Wiadomości
- Krok 02: Otwórz wiadomość tekstową zawierającą zdjęcia, które chcesz zapisać na swoim urządzeniu z Androidem.
- Krok 03: Stuknij, aby wyświetlić zdjęcie w wiadomości tekstowej przez kilka sekund, aż u góry pojawi się menu.
- Krok 04: Stuknij w Zapisz dysk ikonę, aby zapisać zdjęcia na urządzeniu z systemem Android.
- Krok 05: Aby wyświetlić zapisane zdjęcie, przejdź do aplikacji Galeria, Menedżer plików lub Zdjęcia Google, chyba że lokalizacja jest określona inaczej.
- Krok 06: Idź do Obrazy.
- Krok 07: Lokalizacja zdjęć może się różnić na Twoim urządzeniu. Sprawdź, czy wszystkie obrazy z wiadomości tekstowych zostały zapisane.

Jeśli chcesz, aby Twoje zdjęcia z MMS / wiadomości tekstowych były automatycznie przesyłane do Zdjęć Google, możesz włączyć funkcję automatycznego tworzenia kopii zapasowych w usłudze Google Drive w chmurze. Niektóre telefony z Androidem mają również tę funkcję w aktualizacjach systemu, które automatycznie pobierają obrazy z wiadomości tekstowych. Inną rzeczą jest to, że pobrałeś aplikację innej firmy z funkcją, która automatycznie zapisuje wszystkie zdjęcia z wiadomości tekstowych na Androida.
Na urządzeniach Samsung możesz przejść do:
- Krok 01: Na urządzeniu Samsung z systemem Android otwórz plik Wiadomości
- Krok 02: Stuknij w menu z trzema kropkami.
- Krok 03: Wybierz Ustawienia.
- Krok 04: Stuknij w Więcej ustawień.
- Krok 05: Stuknij w Wiadomości multimedialne.
- Krok 06: Włącz Automatyczne pobieranie Ta opcja automatycznie pobierze wiadomości, gdy tylko będą dostępne.
W przypadku innych marek i wersji urządzeń z Androidem możesz przejść do Ustawienia następnie wybierz swój Karta SIM który odbiera wiadomości tekstowe. Następnie włącz Automatyczne pobieranie MMS-ów cecha.
- Krok 07: Wróć do Wiadomości, aby sprawdzić zdjęcia i przejdź do folderu Galeria zdjęć i sprawdź, czy obrazy zostały zapisane.
Część 3: Jak zapisać wszystkie zdjęcia z wiadomości tekstowych na Androida za pośrednictwem aplikacji Messenger
Ta sekcja zawiera wnikliwe informacje, jak to zrobić zapisz wszystkie zdjęcia z wiadomości tekstowych na Androida za pomocą aplikacji Messenger. Możesz zaktualizować aplikację Messenger do najnowszej wersji w sklepie Google Play. Dostępna jest funkcja, która umożliwia dostęp do wiadomości tekstowych w programie Messenger, którą należy włączyć.
- Krok 01: Na urządzeniu z Androidem otwórz plik Posłaniec
- Krok 02: Włącz opcję przeglądania wiadomości tekstowych w aplikacji Messenger.
- Krok 03: Otwórz wiadomość tekstową zawierającą zdjęcia, które chcesz zapisać na swoim urządzeniu z Androidem.
- Krok 04: Dotknij i przytrzymaj zdjęcie w wiadomości tekstowej przez kilka sekund, aż pojawi się menu.
- Krok 05: Stuknij w Zapisać obraz ikonę, aby zapisać zdjęcia w pamięci wewnętrznej urządzenia z systemem Android. Możesz także dotknąć zdjęcia, aby je otworzyć i wyświetlić. Następnie dotknij Dowiedz się więcej i wybierz Zapisz. Pojawi się powiadomienie, że obraz został zapisany.
- Krok 06: Aby wyświetlić zapisane zdjęcie, przejdź do aplikacji Galeria, Menedżer plików lub Zdjęcia Google, chyba że lokalizacja jest określona inaczej.
- Krok 07: Idź do Obrazy i dotknij Albumy.
- Krok 08: Wybierz Posłaniec
- Krok 09: Sprawdź, czy wszystkie zdjęcia z wiadomości tekstowych są zapisane.
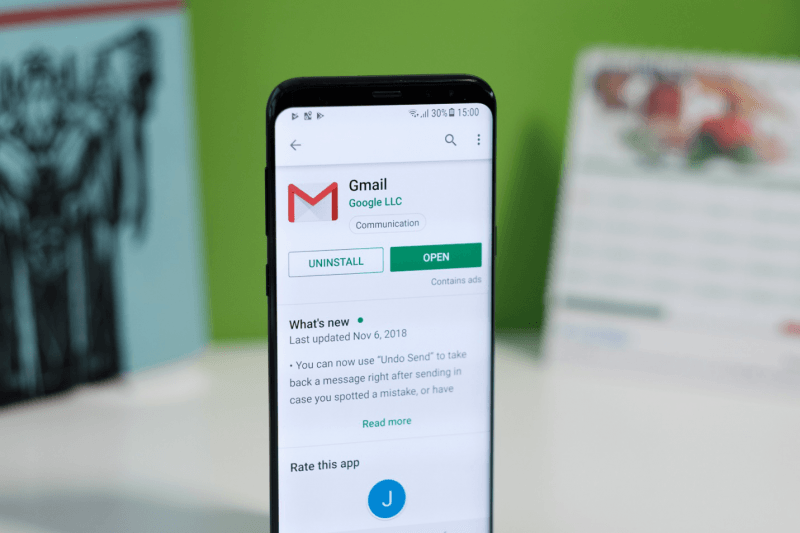
Część 4: Jak zapisać wszystkie zdjęcia z wiadomości tekstowych na Androida za pośrednictwem kopii zapasowej w chmurze
Ta sekcja zawiera instrukcje zapisz wszystkie zdjęcia z wiadomości tekstowych na Androida poprzez włączenie funkcji automatycznego tworzenia kopii zapasowych w usłudze w chmurze dla wiadomości tekstowych przechowywanych na urządzeniu z systemem Android przy użyciu Dysk Google. W przypadku awarii możesz łatwo przywrócić wiadomości tekstowe za pomocą pliku kopii zapasowej.
Jak korzystać z usługi Google Drive w chmurze:
- Krok 01: Na urządzeniu z Androidem przejdź do Ustawienia.
- Krok 02: Wybierz włączony system.
- Krok 03: Stuknij w Google i wybierz backup.
- Krok 04: Włącz Kopia zapasowa na Dysk Google
- Krok 05: Wybierz konto Google, aby zapisać kopię zapasową.
- Krok 06: Wybierz nazwę swojego urządzenia z Androidem. Sprawdź, czy twój SMS-y są zawarte w kopii zapasowej.
- Krok 07: Stuknij w Utwórz kopię zapasową teraz aby rozpocząć tworzenie kopii zapasowych wiadomości tekstowych.
Twoje dane zostaną zarchiwizowane na dysku Google. Aby sprawdzić wiadomości tekstowe, zaloguj się na swoje konto Google i zobacz, czy wiadomości tekstowe zostały zarchiwizowane i pomyślnie zsynchronizowane.
Część 5: Podsumowanie
Być może zapytałeś, jak zapisać wszystkie zdjęcia z wiadomości tekstowych na Androida. Jest to możliwe dzięki różnym metodom omówionym w tym przewodniku samouczka. Wysoce zalecane narzędzie o nazwie FoneDog Android Data Backup and Restore może również pomóc w tworzeniu kopii zapasowej i przywracaniu ważnych danych przechowywanych na urządzeniu z Androidem.
Zostaw komentarz
Komentarz
Android Data Backup & Restore
Wykonaj kopię zapasową danych Androida i selektywnie przywróć do Androida
Darmowe pobieranie Darmowe pobieranieGorące artykuły
- Jak wykonać kopię zapasową wiadomości z Androida na PC
- Jak wykonać kopię zapasową karty SD urządzenia z systemem Android
- Jak wykonać kopię zapasową karty SD urządzenia z systemem Android
- Jak naprawić dysk Google nie działa?
- Jak korzystać z Android Auto Backup
- Powolna kopia zapasowa Zdjęć Google? Oto rozwiązania!
/
CIEKAWYDULL
/
PROSTYTRUDNY
Dziękuję Ci! Oto twoje wybory:
Doskonały
Ocena: 4.7 / 5 (na podstawie 73 oceny)
