NAJLEPSZY PRZEWODNIK 2024: Jak odzyskać usunięte zrzuty ekranu
Autor: Nathan E. Malpass, Ostatnia aktualizacja: January 10, 2024
W szybko rozwijającej się epoce cyfrowej, w której żyjemy, zrzuty ekranu stały się niezbędnym narzędziem do uchwycenia wszystkiego, od ważnych informacji po niezapomniane chwile. Niezależnie od tego, czy dokumentujesz kluczową rozmowę, zapisujesz zabawnego mema, czy zachowujesz dowody w celu rozwiązywania problemów, zrzuty ekranu odgrywają kluczową rolę w naszym cyfrowym życiu.
Ale co się stanie, jeśli przypadkowo usuniesz te cenne migawki? Czy cała nadzieja stracona? Nie obawiaj się, bo w tym artykule odkryjemy tajemnice jak odzyskać usunięte zrzuty ekranu.
Utrata zrzutów ekranu może być frustrującym doświadczeniem, zwłaszcza gdy zawierają cenne informacje lub cenne wspomnienia. Na szczęście cyfrowy świat oferuje szereg metod i narzędzi, które pomogą Ci odzyskać pozornie utracone obrazy. Od wbudowanych funkcji Twojego urządzenia po rozwiązania programowe innych firm – mamy wszystko, czego potrzebujesz.
Jeśli więc kiedykolwiek zastanawiałeś się: „Jak odzyskać usunięte zrzuty ekranu?” - Czytaj! Krok po kroku przeprowadzimy Cię przez ten proces, upewniając się, że odzyskasz dostęp do utraconych cyfrowych skarbów. Zacznijmy Twoją podróż do mistrzostwa w odzyskiwaniu zrzutów ekranu.
Część nr 1: Jak odzyskać usunięte zrzuty ekranu na iOSCzęść #2: Jak odzyskać usunięte zrzuty ekranu na AndroidzieCzęść #3: Najlepsze narzędzie do odzyskiwania usuniętych zrzutów ekranu na Androidzie: Odzyskiwanie danych FoneDog Android
Część nr 1: Jak odzyskać usunięte zrzuty ekranu na iOS
Metoda nr 1: Przywracając zdjęcia z aplikacji iCloud
Czy kiedykolwiek przypadkowo usunąłeś zrzuty ekranu ze swojego iPhone'a lub iPada, aby później zdać sobie sprawę z ich wartości? Nie martw się; iOS oferuje kilka metod odzyskiwania usuniętych zrzutów ekranu, a jednym z najprostszych podejść jest użycie iCloud.
W tej sekcji przeprowadzimy Cię przez proces odzyskiwania usuniętych zrzutów ekranu za pomocą aplikacji iCloud.
Krok 1: Sprawdź kopię zapasową iCloud
Przed rozpoczęciem procesu odzyskiwania upewnij się, że na urządzeniu z systemem iOS włączona jest funkcja tworzenia kopii zapasowych iCloud. Aby to zrobić, przejdź do "Ustawienia", kliknij swoje imię i nazwisko u góry ekranu, wybierz „iCloud”, a następnie dotknij "Utworzyć kopię zapasową". Upewnij się, że „Kopia zapasowa iCloud” jest włączone i upewnij się, że ostatnio utworzono kopię zapasową urządzenia.
Krok 2: Uzyskaj dostęp do Zdjęć iCloud
Otwórz Zdjęcia aplikacją na swoim urządzeniu iOS. Uzyskiwać „Albumy” u dołu ekranu. Przewiń w dół, aby znaleźć i stuknij „Ostatnio usunięte”.
Krok #3: Odzyskaj usunięte zrzuty ekranu
W albumie „Ostatnio usunięte” znajdziesz listę zdjęć i zrzutów ekranu usuniętych w ciągu ostatnich 30 dni. Przejrzyj listę i znajdź zrzuty ekranu, które chcesz odzyskać. Kliknij zrzut ekranu, aby go wybrać. Kliknij "Wyzdrowieć" w prawym dolnym rogu ekranu.
Krok #4: Potwierdź odzyskiwanie
Pojawi się wyskakujące okienko z prośbą o potwierdzenie odzyskiwania. Naciśnij „Odzyskaj zdjęcie”, aby przywrócić zrzut ekranu na swoim urządzeniu.
Krok #5: Sprawdź swoje zdjęcia
Po wykonaniu tych kroków wróć do aplikacji „Zdjęcia” i sprawdź „Ostatnie” lub konkretny album, w którym pierwotnie znajdował się zrzut ekranu. Powinieneś tam znaleźć odzyskany zrzut ekranu.

Metoda nr 2: Przywracając plik kopii zapasowej iTunes
Jeśli usunąłeś ważne zrzuty ekranu z urządzenia iOS i regularnie tworzysz kopię zapasową urządzenia za pomocą iTunes, możesz skorzystać z tej metody, aby odzyskać usunięte zrzuty ekranu z poprzedniej kopii zapasowej. Oto jak to zrobić:
Krok 1: Podłącz urządzenie do komputera
Podłącz iPhone'a lub iPada do komputera kablem USB i uruchom aplikację iTunes. Upewnij się, że używasz komputera, którego użyłeś do utworzenia kopii zapasowej iTunes.
Krok #2: Wybierz swoje urządzenie
Gdy Twoje urządzenie zostanie rozpoznane przez iTunes, kliknij ikonę urządzenia wyświetloną w lewym górnym rogu okna iTunes.
Krok 3: Wybierz kopię zapasową do przywrócenia
Na ekranie podsumowania urządzenia pod ikoną „Kopie zapasowe” sekcji, zobaczysz opcję "Przywracania kopii zapasowej". Kliknij tę opcję.
Krok #4: Wybierz żądaną kopię zapasową
Pojawi się okno z listą dostępnych kopii zapasowych. Wybierz kopię zapasową, która Twoim zdaniem zawiera usunięte zrzuty ekranu, które chcesz odzyskać. Pamiętaj, aby wybrać kopię zapasową sprzed usunięcia zrzutów ekranu.
Krok #5: Przywróć urządzenie
Kliknij "Przywracać" przycisk, aby rozpocząć proces przywracania. Ten proces spowoduje usunięcie zawartości Twojego urządzenia i zastąpienie jej danymi z wybranej kopii zapasowej, w tym usuniętymi zrzutami ekranu.
Krok #6: Poczekaj na zakończenie przywracania
Proces przywracania może zająć trochę czasu, w zależności od rozmiaru kopii zapasowej i szybkości urządzenia. Upewnij się, że urządzenie pozostaje podłączone przez cały proces.
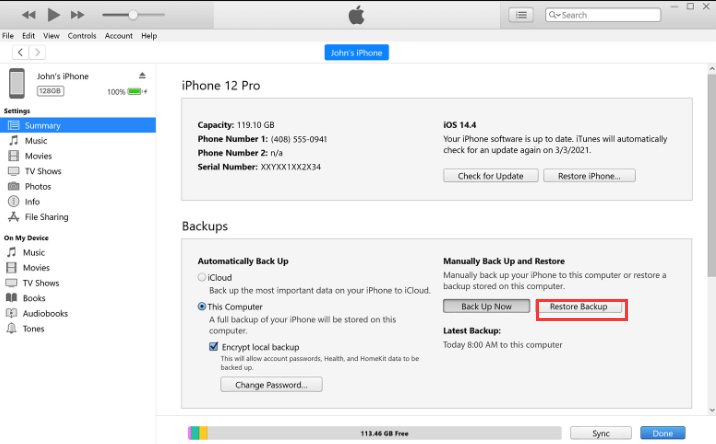
Metoda nr 3: Korzystanie z Findera na komputerze Mac
Jeśli jesteś użytkownikiem komputera Mac i usunąłeś zrzuty ekranu ze swojego urządzenia z systemem iOS, możesz użyć aplikacji Finder, aby je odzyskać, jeśli wcześniej zsynchronizowałeś urządzenie z komputerem Mac. Oto jak odzyskać usunięte zrzuty ekranu za pomocą Findera:
Krok 1: Podłącz urządzenie iOS do komputera Mac
Podłącz iPhone'a lub iPada do komputera Mac za pomocą kabla USB.
Krok 2: Otwórz Finder
Uruchom aplikację Finder na komputerze Mac. Findera zazwyczaj znajdziesz w Docku lub klikając ikonę Findera w folderze Aplikacje.
Krok 3: Znajdź swoje urządzenie
Na pasku bocznym Findera powinno być widoczne podłączone urządzenie iOS na liście „Lokalizacje”. Kliknij swoje urządzenie, aby je wybrać.
Krok #4: Uzyskaj dostęp do swojej kopii zapasowej
W oknie urządzenia u góry zobaczysz różne zakładki. Kliknij na "Ogólny" patka.
Krok #5: Przywróć poprzednią kopię zapasową
Pod „Kopie zapasowe” sekcji, zobaczysz opcję "Przywracania kopii zapasowej". Kliknij tę opcję.
Krok 6: Wybierz kopię zapasową do przywrócenia
Pojawi się okno z listą dostępnych kopii zapasowych. Wybierz kopię zapasową, która Twoim zdaniem zawiera usunięte zrzuty ekranu, które chcesz odzyskać. Pamiętaj, aby wybrać kopię zapasową utworzoną przed usunięciem zrzutów ekranu.
Krok #7: Przywróć urządzenie
Kliknij "Przywracać" przycisk, aby rozpocząć proces przywracania. Proces ten zastąpi aktualne dane na Twoim urządzeniu danymi z wybranej kopii zapasowej, w tym usuniętymi zrzutami ekranu.
Krok #8: Poczekaj na zakończenie przywracania
Proces przywracania może zająć trochę czasu, w zależności od rozmiaru kopii zapasowej i szybkości urządzenia. Upewnij się, że urządzenie pozostaje podłączone przez cały proces.
Krok #9: Sprawdź swoje zrzuty ekranu
Po zakończeniu przywracania urządzenie uruchomi się ponownie. Odblokuj urządzenie i otwórz aplikację „Zdjęcia”. Przejdź do „Ostatnich” lub konkretnego albumu, w którym pierwotnie znajdowały się zrzuty ekranu. Powinieneś tam znaleźć odzyskane zrzuty ekranu.
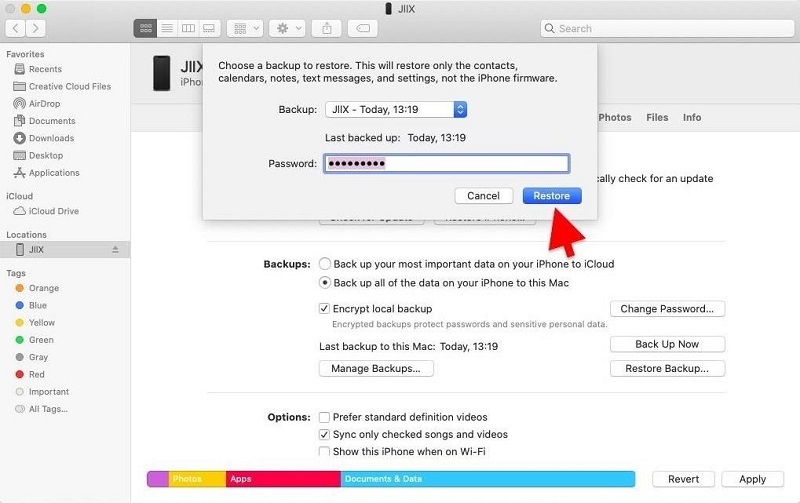
Część #2: Jak odzyskać usunięte zrzuty ekranu na Androidzie
Metoda nr 1: Korzystanie z ostatnio usuniętego albumu w Galerii
Urządzenia z systemem Android oferują wygodny sposób odzyskiwania usuniętych zrzutów ekranu za pomocą albumu „Ostatnio usunięte” w aplikacji Galeria, kosza na śmieci na telefonie z Androidem. Ta metoda pozwala łatwo przywrócić zrzuty ekranu. Oto jak odzyskać usunięte zrzuty ekranu za pomocą Ostatnio usuniętego albumu:
Krok 1: Otwórz aplikację Galeria
Otwórz Aplikacja Galeria na swoim urządzeniu z Androidem. Zazwyczaj można go znaleźć w szufladzie aplikacji lub na ekranie głównym.
Krok #2: Uzyskaj dostęp do albumu „Ostatnio usunięte”.
W aplikacji Galeria znajdź album o nazwie „Ostatnio usunięte” lub coś podobnego. Ten album zawiera pliki multimedialne, które zostały usunięte, ale nie zostały trwale usunięte z Twojego urządzenia.
Krok #3: Wybierz zrzuty ekranu do odzyskania
Przejdź do albumu „Ostatnio usunięte” i przejrzyj listę usuniętych zrzutów ekranu. Stuknij zrzuty ekranu, które chcesz odzyskać, aby je wybrać. W razie potrzeby możesz wybrać wiele zrzutów ekranu.
Krok #4: Przywróć zrzuty ekranu
Po wybraniu zrzutów ekranu powinna pojawić się opcja ich przywrócenia. Ta opcja jest zwykle reprezentowana przez ikonę taką jak a „Kosz” lub „Przywróć”. Stuknij w to.
Krok #5: Potwierdź odzyskiwanie
Może pojawić się komunikat z pytaniem, czy chcesz przywrócić wybrane zrzuty ekranu. Potwierdź czynność, aby kontynuować odzyskiwanie.
Krok #6: Sprawdź swoje zrzuty ekranu
Po zakończeniu procesu odzyskiwania wróć do swojej galerii lub określonego albumu zrzutów ekranu. Powinieneś tam znaleźć odzyskane zrzuty ekranu.
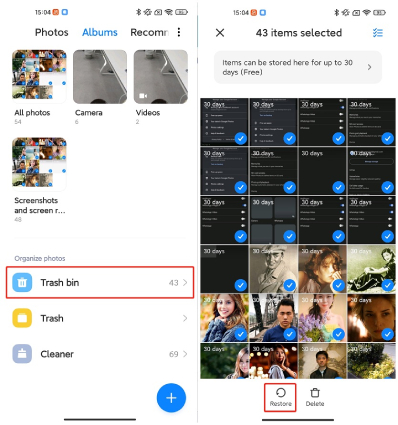
Gratulacje! Udało Ci się odzyskać usunięte zrzuty ekranu na urządzeniu z Androidem, korzystając z albumu „Ostatnio usunięte” w aplikacji Galeria. Pamiętaj, że dostępność albumu „Ostatnio usunięte” może się nieznacznie różnić w zależności od producenta urządzenia i używanej wersji Androida.
Metoda nr 2: Korzystanie z Dysku Google
Dysk Google zapewnia wygodne rozwiązanie do przechowywania w chmurze dla użytkowników Androida, a także może służyć do odzyskiwania usuniętych zrzutów ekranu. Oto jak to zrobić:
Krok 1: Otwórz Dysk Google
Otwórz aplikację Dysk Google na swoim urządzeniu z Androidem. Jeśli nie masz jej zainstalowanej, możesz ją pobrać ze sklepu Google Play.
Krok 2: Zaloguj się
Zaloguj się na konto Google, którego używasz do tworzenia kopii zapasowej urządzenia z Androidem. To konto powinno być połączone z Twoim Dyskiem Google.
Krok #3: Uzyskaj dostęp do Kosza
W aplikacji Dysk Google kliknij ikona menu (zwykle reprezentowane przez trzy poziome linie) w lewym górnym rogu ekranu, aby otworzyć pasek boczny. Przewiń w dół i znajdź "Śmieci" opcja. Stuknij w to.
Krok #4: Znajdź usunięte zrzuty ekranu
W „Koszu” zobaczysz listę usuniętych plików, w tym zrzuty ekranu. Przejrzyj listę, aby znaleźć zrzuty ekranu, które chcesz odzyskać.
Krok #5: Przywróć zrzuty ekranu
Stuknij i przytrzymaj zrzuty ekranu, które chcesz odzyskać, aby je wybrać. Możesz też dotknąć ikony menu z trzema kropkami obok każdego zrzutu ekranu i wybrać "Przywracać".
Krok #6: Potwierdź odzyskiwanie
Po wybraniu zrzutów ekranu kliknij przycisk „Przywróć”, zwykle reprezentowany przez ikonę przypominającą strzałkę skierowaną w górę lub opcję „Przywróć” w menu.
Krok #7: Sprawdź swoje zrzuty ekranu
Po zakończeniu odzyskiwania otwórz aplikację Galeria na urządzeniu z Androidem lub określony folder zrzutów ekranu. Powinieneś tam znaleźć odzyskane zrzuty ekranu.
Udało Ci się odzyskać usunięte zrzuty ekranu za pomocą Dysku Google. Pamiętaj, że Dysk Google przechowuje usunięte pliki w „Koszu” przez ograniczony czas (zwykle 30 dni), zanim je trwale usunie, dlatego ważne jest, aby działać szybko, aby odzyskać zrzuty ekranu.
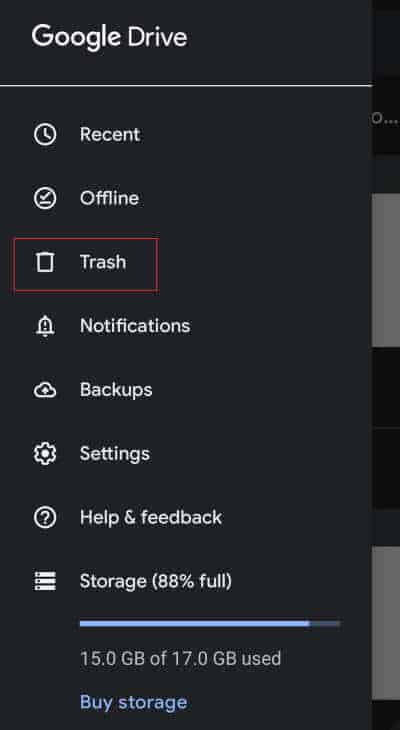
Metoda nr 3: Sprawdzanie wątków w aplikacjach do przesyłania wiadomości
Aplikacje do przesyłania wiadomości często przechowują obrazy i zrzuty ekranu wysyłane lub odbierane w rozmowach. Jeśli przypadkowo usunąłeś zrzuty ekranu, możesz sprawdzić w aplikacjach do przesyłania wiadomości, czy zostały udostępnione innym. Oto jak odzyskać usunięte zrzuty ekranu z aplikacji do przesyłania wiadomości:
Krok 1: Otwórz aplikację do przesyłania wiadomości
Uruchom aplikację do przesyłania wiadomości, której używasz do komunikowania się ze znajomymi lub kontaktami. Typowe aplikacje do przesyłania wiadomości obejmują WhatsApp, Facebook Messenger i Telegram.
Krok #2: Uzyskaj dostęp do wątku konwersacji
Przejdź do wątku rozmowy, w którym mogłeś udostępnić lub otrzymać zrzuty ekranu, których dotyczy problem.
Krok 3: Przejrzyj rozmowę
Przewiń historię rozmów, aby znaleźć zrzuty ekranu. Aplikacje do przesyłania wiadomości często przechowują obrazy i pliki udostępnione na czacie, nawet jeśli zostały usunięte z galerii urządzenia.
Krok #4: Zapisz lub pobierz zrzuty ekranu
Jeśli w rozmowie znajdziesz zrzuty ekranu, możesz je kliknąć, aby je wyświetlić. W zależności od aplikacji mogą być dostępne opcje zapisywania lub pobierania obrazów z powrotem na urządzenie.
Krok #5: Sprawdź swoją galerię
Po zapisaniu zrzutów ekranu z aplikacji do przesyłania wiadomości sprawdź aplikację Galeria lub folder zrzutów ekranu na swoim urządzeniu, aby upewnić się, że zostały pomyślnie przywrócone.
Pamiętaj, że ta metoda zależy od tego, czy udostępniłeś lub otrzymałeś zrzuty ekranu za pośrednictwem aplikacji do przesyłania wiadomości i czy są one nadal dostępne w historii czatów. Jeśli zrzuty ekranu nigdy nie były udostępniane za pośrednictwem aplikacji do przesyłania wiadomości lub zostały usunięte z czatu, ta metoda może nie mieć zastosowania.
Część #3: Najlepsze narzędzie do odzyskiwania usuniętych zrzutów ekranu na Androidzie: Odzyskiwanie danych FoneDog Android
Odzyskiwanie danych FoneDog Androida to potężne i przyjazne dla użytkownika narzędzie programowe obsługiwane przez iPhone'a 15, zaprojektowane, aby pomóc Ci odzyskać usunięte zrzuty ekranu i różne inne typy danych z urządzeń z Androidem. Niezależnie od tego, czy Twoje zrzuty ekranu zostały utracone w wyniku przypadkowego usunięcia, aktualizacji oprogramowania, czy z innego powodu, FoneDog Android Data Recovery może pomóc Ci je szybko i skutecznie odzyskać.
Android Data Recovery
Odzyskaj usunięte wiadomości, zdjęcia, kontakty, filmy, WhatsApp i tak dalej.
Szybko znajdź utracone i usunięte dane na Androidzie z rootem lub bez.
Kompatybilny z ponad 6000 urządzeń z Androidem.
Darmowe pobieranie
Darmowe pobieranie

Oto przegląd jak odzyskać usunięte zrzuty ekranu za pomocą tego narzędzia:
Krok #1: Pobierz i zainstaluj FoneDog Android Data Recovery
Odwiedź oficjalną stronę FoneDog, aby pobrać oprogramowanie do odzyskiwania danych Androida. Zainstaluj oprogramowanie na komputerze z systemem Windows lub Mac.
Krok 2: Podłącz swoje urządzenie z Androidem
Uruchom FoneDog Android Data Recovery i podłącz urządzenie z Androidem do komputera za pomocą kabla USB. Upewnij się, że na urządzeniu z Androidem włączone jest debugowanie USB. Jeśli nie jest ona włączona, postępuj zgodnie z instrukcjami wyświetlanymi na ekranie, aby ją włączyć. Ten krok może się różnić w zależności od wersji urządzenia z Androidem.
Krok #3: Wybierz tryb odzyskiwania danych
Po podłączeniu urządzenia zostaniesz poproszony o wybranie trybu odzyskiwania. Aby odzyskać usunięte zrzuty ekranu, wybierz opcję „Odzyskiwanie danych Androida” opcja.
Krok #4: Przeskanuj swoje urządzenie z Androidem
FoneDog następnie przeskanuje Twoje urządzenie z Androidem, aby zlokalizować usunięte dane, w tym zrzuty ekranu. Ten proces może zająć trochę czasu, w zależności od ilości danych na Twoim urządzeniu.
Krok #5: Wyświetl podgląd i wybierz usunięte zrzuty ekranu
Po zakończeniu skanowania zobaczysz listę plików do odzyskania, w tym usunięte zrzuty ekranu. Możesz wyświetlić podgląd zrzutów ekranu, aby zweryfikować ich zawartość.
Krok #6: Odzyskaj usunięte zrzuty ekranu
Wybierz zrzuty ekranu, które chcesz odzyskać, zaznaczając pola obok nich. Kliknij "Wyzdrowieć" przycisk, aby zainicjować proces odzyskiwania.

Krok #7: Wybierz lokalizację zapisu
FoneDog poprosi Cię o wybranie lokalizacji na komputerze, w której chcesz zapisać odzyskane zrzuty ekranu. Wybierz miejsce docelowe i ponownie kliknij „Odzyskaj”.
Krok #8: Sprawdź odzyskane zrzuty ekranu
Po zakończeniu procesu odzyskiwania otwórz folder docelowy na komputerze, aby uzyskać dostęp do odzyskanych zrzutów ekranu.
To ekskluzywne oprogramowanie do odzyskiwania danych dla systemu Android oferuje przyjazny interfejs użytkownika i wysoką skuteczność w odzyskiwaniu usuniętych danych, w tym zrzutów ekranu, z urządzeń z systemem Android. Niezależnie od tego, czy Twoje zrzuty ekranu zostały usunięte przypadkowo, czy z powodu problemu systemowego, to narzędzie zapewnia niezawodne rozwiązanie umożliwiające ich odzyskanie.
Zawsze pamiętaj o regularnym tworzeniu kopii zapasowych urządzenia z Androidem, aby uniknąć utraty danych w przyszłości.
Ludzie również czytająNazwy kontaktów zniknęły na Androidzie – gdzie mogą być?Jak odzyskać usunięte wideo z Androida za darmo
Zostaw komentarz
Komentarz
Android Data Recovery
Odzyskaj usunięte pliki z telefonu lub tabletu z Androidem.
Darmowe pobieranie Darmowe pobieranieGorące artykuły
- Jak zrobić dzwonki na Androida
- Ochrona przywracania ustawień fabrycznych: jak przywrócić ustawienia fabryczne Androida
- Jak zapisywać filmy Snapchata w 2023 r
- 3 sposoby przesyłania zdjęć z Androida na komputer
- [Aktualizacja 2023] Jak wyczyścić pamięć podręczną i dane aplikacji na Androidzie
- Najlepsze odzyskiwanie historii połączeń z Androidem
- Szybki sposób na odzyskanie usuniętych plików programu PowerPoint z Androida
- Jak odzyskać SMS z Androida
/
CIEKAWYDULL
/
PROSTYTRUDNY
Dziękuję Ci! Oto twoje wybory:
Doskonały
Ocena: 4.8 / 5 (na podstawie 71 oceny)
