Jak zapisywać wiadomości tekstowe na komputerze z Androida [2020]
Autor: Vernon Roderick, Ostatnia aktualizacja: 2 lipca 2020 r
Chociaż wiadomości błyskawiczne stały się obecnie bardzo popularne, nadal nie zmienia to faktu, że wiadomości tekstowe są nadal aktualne. Mówiąc najprościej, korzystanie z SMS-ów przynosi wiele korzyści. Niestety, mają tę wadę, że łatwo je zgubić.
Dlatego wkładanie wysiłku w naukę jest naturalne jak zapisywać wiadomości tekstowe na komputerze z Androida. W ten sposób możesz zrekompensować jego wrażliwość i wzmocnić jego ochronę.
W tym artykule pokażemy sześć sposobów, aby to zrobić za pomocą aplikacji SMS Backup & Restore, a także metody, która nie korzysta z tej aplikacji. Zacznijmy od tego drugiego.
Część 1. Jak zapisywać wiadomości tekstowe na komputerze z systemu AndroidCzęść 2. Przygotowanie do zapisywania wiadomości tekstowychCzęść 3. Wniosek
Część 1. Jak zapisywać wiadomości tekstowe na komputerze z systemu Android
Chociaż zaleca się skorzystanie z aplikacji SMS Backup & Restore, jest jedna metoda, o której warto wspomnieć, która nie korzysta z takiej aplikacji. To jest za pomocą narzędzia o nazwie FoneDog Android Backup & Restore.
Jak sama nazwa wskazuje, FoneDog Android Data Backup & Restore to narzędzie, które specjalizuje się w tworzenie kopii zapasowych i przywracając z nich. To, co odróżnia to od typowych narzędzi, to fakt, że może nawet zawierać wiadomości. Dodatkowo obsługuje najnowsze modele urządzeń z systemem Android.
Dlatego ma sens, dlaczego jest tu uwzględniony. Oto kroki, które należy wykonać zapisuj wiadomości tekstowe na komputerze z Androida za pomocą to narzędzie.
Krok 1. Podłącz urządzenie Android do komputera
Podłącz urządzenie z systemem Android do komputera za pomocą kabla. Upewnij się, że oprogramowanie do tworzenia kopii zapasowych jest już otwarte. Pojawi się nowy ekran, a teraz wystarczy kliknąć Android Data Backup and Restore.

Krok 2. Wybierz typ pliku
Wybierz albo Kopia zapasowa danych urządzenia or Kopia zapasowa jednym kliknięciem. Otrzymasz wtedy listę typów danych. Po prostu zaznacz opcję Wiadomości. Możesz także dołączyć inne pliki, ale to zależy od Ciebie. Teraz po prostu kliknij Start po zakończeniu wybierania.

Krok 3. Utwórz kopię zapasową
Po kliknięciu Start rozpocznie się tworzenie kopii zapasowej. Może to zająć kilka minut, więc musisz poczekać. Po utworzeniu kopii zapasowej kliknij OK. Będziesz wtedy mógł zobaczyć zawartość pliku kopii zapasowej.

Jeśli nie jesteś typem, któremu można zaufać w takich narzędziach, skorzystaj z poniższych metod jak zapisywać wiadomości tekstowe na komputerze z Androida może być bardziej odpowiedni.
Darmowe pobieranieDarmowe pobieranie
Część 2. Przygotowanie do zapisywania wiadomości tekstowych
Jak powiedziałem wcześniej, sześć metod, które pokażę, obejmuje aplikację SMS Backup & Restore. Zanim zastosujesz którąkolwiek z sześciu metod, musisz to zrobić najpierw. Możesz to potraktować jako warunek wstępny.
Chociaż jest dość popularny, ze względu na tych, którzy o tym nie wiedzą, SMS Backup & Restore to aplikacja, która pozwala użytkownikom tworzyć kopie zapasowe ich wiadomości tekstowe. Oto kroki, które musisz podjąć w celu przygotowania:
- Pobierz SMS Backup and Restore aplikacja ze Sklepu Play.
- Uruchom aplikację.
- Stuknij w zielony Skonfiguruj kopię zapasową
- Teraz pod Co chcesz zarchiwizować?, po prostu upewnij się, że Wiadomościsuwak opcji jest włączony, a następnie dotknij Dalej.
Zostaniesz poproszony o wybranie miejsca, w którym chcesz przechowywać wiadomości. Tutaj widać różnicę między każdą metodą.
Dostępne opcje to Dysk Google, Dropbox, OneDrive i Twój telefon. W zależności od wybranej opcji kroki również będą się różnić. Teraz przejdźmy do zapisuj wiadomości tekstowe na komputerze z Androida dla każda lokalizacja.
Dysk Google nr 1
Jak przesyłać wiadomości tekstowe z Androida na komputer? Jedną z opcji jest Dysk Google. Jeśli zdecydowałeś się zapisać kopię zapasową na Dysku Google, musisz najpierw upewnić się, że jesteś zalogowany na Dysku Google. Na szczęście nie musisz instalować Dysku Google, ponieważ jest to domyślna aplikacja. Wszystko, co musisz zrobić, aby kontynuować zapisywanie wiadomości tekstowych na komputerze z Androida, to zalogować się na swoje konto Google.
Gdy to zrobisz, pozostanie Ci kopia zapasowa z Dysku Google. Wykonaj następujące kroki, jeśli chcesz to zrobić:
- Idź do Dysk Google
- Teraz zaloguj się na konto Google, którego używałeś na swoim Androidzie.
- Zlokalizuj zapisany plik kopii zapasowej. Po zlokalizowaniu pliku kliknij go prawym przyciskiem myszy, a następnie wybierz Pobierz.
Uwaga: Możesz także po prostu przeciągnąć i upuścić plik na pulpit lub w dowolnym miejscu na komputerze.

# 2 Dropbox
Kolejną opcją jest Dropbox. Jeśli wybrałeś tę opcję, musisz zalogować się do swojego konta Dropbox tak jak poprzednio.
Ponieważ jednak nie jest to aplikacja domyślna, musisz najpierw zainstalować aplikację Dropbox ze sklepu Google Play. Gdy to zrobisz, wykonaj następujące kroki zapisuj wiadomości tekstowe na komputerze z Androida:
- Idź do Dropbox
- Zaloguj się, korzystając z ostatnio używanego konta.
- Teraz znajdź plik kopii zapasowej.
- Po zlokalizowaniu pliku wybierz plik, a następnie kliknij trzy kropki po prawej stronie strony.
- Wybierz Pobierz z wyświetlonego menu.
Dzięki temu będziesz mógł przesyłać wiadomości tekstowe do komputera za pośrednictwem Dropbox.
# 3 OneDrive
Trzecią opcją jest OneDrive. Chociaż nie są tak popularne jak te dwa, kroki są nadal takie same. Wszystko, co musisz zrobić, to zainstalować aplikację OneDrive, ponieważ nie jest to aplikacja domyślna.
Tym razem będziesz musiał zalogować się na swoje konto Microsoft, ponieważ OneDrive pochodzi od firmy Microsoft. Następnie wykonaj poniższe czynności, aby kontynuować zapisuj wiadomości tekstowe na komputerze z Androida przez OneDrive:
- Idź do onedrive
- Zaloguj się przy użyciu wcześniej używanego konta Microsoft.
- Teraz zlokalizuj plik kopii zapasowej, który ostatnio zapisałeś. Po znalezieniu pliku kliknij go, a następnie wybierz Pobierz przycisk u góry strony.
To prawie oszczędza wiadomości tekstowe na komputer z Androida używając pierwszych trzech opcji. Jak widać, metody te obejmują przechowywanie w chmurze.
Ostatnia opcja, Twój telefon, jest inny. Tym razem przygotowałem trzy opcje uzyskania pliku kopii zapasowej, jeśli wybrałeś tę metodę.
# 4 Bluetooth
Pierwsza metoda wyodrębnienia pliku kopii zapasowej z telefonu to połączenie Bluetooth. Powinieneś już wiedzieć, czym jest Bluetooth.
Bluetooth to funkcja umożliwiająca wysyłanie plików do lub z urządzenia. Tym razem wyślemy plik kopii zapasowej z Twojego Androida na komputer.
Innymi słowy, jest to jedna z metod zapisuj wiadomości tekstowe na komputerach z Androida. Oto kroki, które musisz wykonać:
- Na komputerze naciśnij Klawisz Win + Iaby przejść do Ustawień.
- Teraz idź do Urządzeniai wybierz Bluetooth i inne urządzenia. Kliknij na Bluetooth.
- Teraz na Androidzie znajdź plik kopii zapasowej. Po zlokalizowaniu pliku dotknij go i przytrzymaj, a następnie wybierz Udostępnij z wynikowych opcji.
- Stuknij w Bluetooth.
- Otrzymasz listę plików z włączonym Bluetooth.
- Po prostu wybierz ten, który odpowiada Twojemu komputerowi.
- Na komputerze kliknij Odbierz plik, na pytanie.
Dzięki temu powinieneś być w stanie wysłać plik kopii zapasowej wiadomości tekstowych przez Bluetooth. Jedynym minusem jest to, że niektóre komputery nie mają funkcji Bluetooth.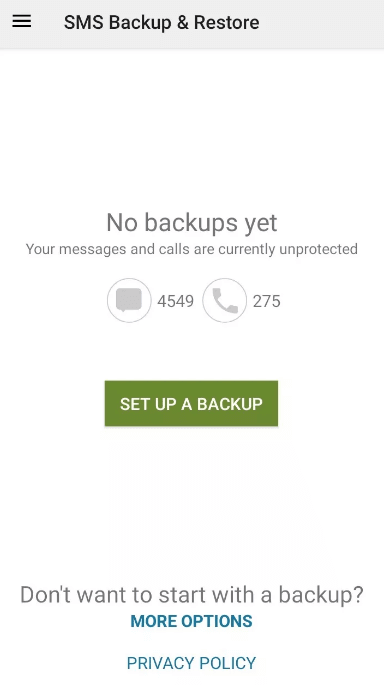
Kabel USB / karta SD nr 5
Jeśli Twój komputer nie obsługuje technologii Bluetooth, nadal masz dwie inne opcje. Dokładniej, możesz wykonać bezpośredni transfer za pomocą kabla USB lub czytnika kart SD.
Proces jest bardzo prosty i prosty, w przeciwieństwie do niektórych naszych metod zapisywania wiadomości tekstowych na komputerze z Androida. Wystarczy zaopatrzyć się w kabel USB lub kartę SD.
Pierwsze kilka kroków różni się w zależności od używanego gadżetu. Zacznijmy więc od zapisywania wiadomości tekstowych na komputerze z Androida za pomocą kabla USB:
- Podłącz urządzenie z Androidem do komputera za pomocą kabla USB.
- Wybierz Zezwalaj na dostęp na urządzeniu z Androidem, jeśli zostaniesz o to poproszony.
Jeśli zdecydowałeś się użyć czytnika kart SD, oto kroki, które musisz wykonać:
- W telefonie znajdź plik kopii zapasowej i przenieś go na kartę SD z pamięci wewnętrznej.
- Teraz wyjmij kartę SD z urządzenia.
- Podłącz kartę SD do czytnika kart, a następnie podłącz ten czytnik do komputera.
Po wykonaniu tych czynności możesz teraz dowiedzieć się, jak zapisywać wiadomości tekstowe na komputerze z Androida za pomocą bezpośredniego transferu:
- Teraz na komputerze przejdź do Ten PC or Mój komputer.
- Otwórz dysk odpowiadający karcie SD lub pamięci wewnętrznej.
- Gdy znajdziesz się w środku, znajdź plik kopii zapasowej. Po znalezieniu pliku po prostu przeciągnij i upuść plik na pulpit.
Masz teraz plik kopii zapasowej na swoim komputerze. Dzięki temu osiągnąłeś swój cel, aby dowiedzieć się, jak zapisywać wiadomości tekstowe na komputerze z Androida.
Część 3. Wniosek
W dzisiejszych czasach bardzo trudno jest przesyłać wiadomości tekstowe. Z drugiej strony wiadomości w Messengerze, Snapchacie i innych aplikacjach do obsługi wiadomości błyskawicznych można łatwo przenosić.
Oznacza to, że ten artykuł powinien być bardzo cenny dla użytkowników, którzy nadal korzystają z wiadomości tekstowych. Dzięki temu powinieneś być w stanie bez problemu nauczyć się zapisywać wiadomości tekstowe na komputerze z Androida.
Zostaw komentarz
Komentarz
Android Data Backup & Restore
Wykonaj kopię zapasową danych Androida i selektywnie przywróć do Androida
Darmowe pobieranie Darmowe pobieranieGorące artykuły
- Rozwiązany! Utwórz kopię zapasową kontaktów Androida w Gmailu / Outlooku
- Jak zastosować kopię zapasową Zdjęć Google na telefonie z Androidem?
- Jak selektywnie wykonać kopię zapasową danych telefonu z Androidem
- Utwórz kopię zapasową i przywróć wszystkie dane na Androidzie
- Metody tworzenia kopii zapasowych i przywracania Huawei
- Rozwiązania problemów ze zdjęciami Google Tworzenie kopii zapasowej danych
/
CIEKAWYDULL
/
PROSTYTRUDNY
Dziękuję Ci! Oto twoje wybory:
Doskonały
Ocena: 4.5 / 5 (na podstawie 83 oceny)

